Qué saber
- iOS: enciende iCloud > toca Fotos > Biblioteca. Android: Vaya al sitio web de iCloud > toque Fotos.
- Mac: Preferencias del sistema > ID de Apple > iCloud. En Aplicaciones en esta Mac usando iCloud, seleccione Fotos.
- Windows: Instale iCloud para Windows y configure Fotos de iCloud. Abra Explorador de archivos > seleccione Fotos de iCloud.
Este artículo explica cómo acceder a su biblioteca de fotos de iCloud en varios dispositivos, incluidos iPhone y iPad, Mac, PC con Windows y dispositivos Android. Las instrucciones se aplican a iOS 13 y posteriores, iPadOS 13 y posteriores, macOS Big Sur (10.16) y Catalina (10.15), Windows 10 u 11 y Android 10.
Acceda a fotos de iCloud desde iPhone, iPod Touch y iPad
Photos es una excelente aplicación para ver imágenes o crear recuerdos en video. También es un directorio desde el que puede compartir fotos en un correo electrónico, mensaje de texto o en las redes sociales. Use la aplicación Fotos para enviar imágenes a un dispositivo Apple cercano mediante AirDrop o guarde imágenes en otros servicios basados en la nube, como Dropbox y Google Drive.
En la aplicación Fotos, toque una foto, toque el ícono Compartir y luego toque Guardar en archivos. Puede guardar la imagen en cualquier servicio que configure en Archivos, como iCloud Drive o Google Drive, o en su dispositivo.
Antes de usar Fotos de iCloud en su dispositivo iOS o iPadOS, debe activar la biblioteca de fotos de iCloud: seleccione Configuración > toque su nombre > iCloud> Fotos . Luego, completa los siguientes pasos para acceder a tus fotos:
- En su dispositivo iOS, toque Fotos.
- Seleccione Biblioteca.
-
En la barra de opciones, toque Años, Meses o Días para ver las imágenes antes de ese período, o seleccione Todas las fotos.

Image
En iPadOS, puede ver simultáneamente las aplicaciones Archivos y Fotos en Vista dividida y arrastrar imágenes de una aplicación a otra.
Accede a las fotos de iCloud en Mac
Al igual que con iOS y iPadOS, la aplicación Fotos en macOS es la forma más rápida de ver fotos en iCloud Photos. Las imágenes están en colecciones, y puedes ver los recuerdos creados a partir de las imágenes y videos allí.
Puedes arrastrar imágenes desde la aplicación Fotos a cualquier carpeta de tu Mac. También puede colocar fotos en otras aplicaciones, como Microsoft Word o Apple Pages.
Si no ve las imágenes de Fotos de iCloud en la aplicación Fotos de su Mac, es posible que deba activar la función. Para hacerlo, complete los siguientes pasos:
-
Seleccione el ícono Apple, luego seleccione Preferencias del sistema.

Image -
Seleccione ID de Apple.

Image -
En el panel izquierdo, seleccione iCloud. Luego, en Aplicaciones en esta Mac usando iCloud, seleccione Fotos.

Image - Es posible que se le solicite iniciar sesión en su cuenta de iCloud. También se le puede pedir que verifique su configuración de iCloud.
- Seleccione la aplicación Photos y elija Library o un álbum específico en el panel izquierdo para acceder a sus imágenes.
Accede a las fotos de iCloud desde Windows
Si desea acceder a Fotos de iCloud desde un dispositivo basado en Windows, primero debe descargar e instalar iCloud para Windows en la PC. A continuación, configurará Fotos de iCloud en su dispositivo con Windows 10 u 11:
- Abrir iCloud para Windows.
- Al lado de Fotos, seleccione Opciones.
- Seleccione Biblioteca de fotos de iCloud y luego elija Listo.
- Seleccione Aplicar.
Para acceder a sus fotos en Fotos de iCloud para Windows 10 y 11, abra Explorador de archivos y seleccione Fotos de iCloud. En el panel de detalles, Windows divide Fotos de iCloud en tres categorías:
- Descargas: Estas son las fotos que tomaste con tu iPhone o iPad. Estos archivos deberían descargarse automáticamente a su PC.
- Subidas: Desde aquí, puede subir fotos a sus dispositivos Apple.
- Compartido: esta carpeta le da acceso a cualquier álbum de fotos compartido disponible en iCloud.
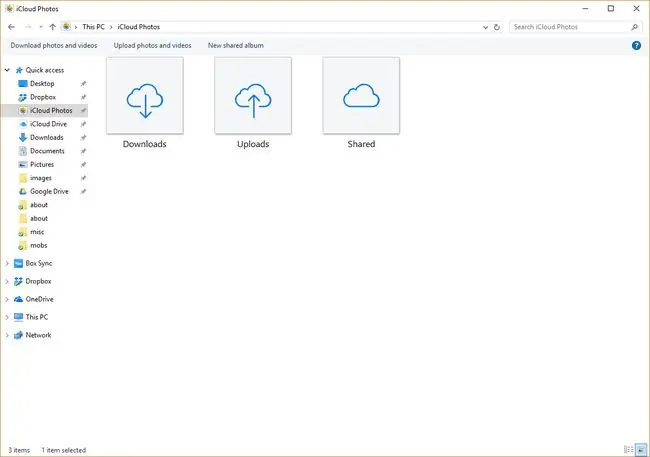
Accede a las fotos de iCloud desde Android
Apple ofrece una versión basada en navegador de ciertas aplicaciones de iCloud para Android. Funciona de forma similar a iOS o iPadOS, con menos opciones. Por ejemplo, puede compartir fotos solo por correo electrónico o copiando un enlace.
Las aplicaciones Fotos, Notas, Buscar mi iPhone y Recordatorios están disponibles desde el navegador móvil Android.
Para acceder a Fotos de iCloud en un dispositivo Android, abra un navegador y vaya a icloud.com. Inicie sesión en iCloud cuando se le solicite y luego toque Fotos.
Acceda a fotos de iCloud desde un navegador web
Si no desea configurar iCloud en su dispositivo o está utilizando el dispositivo de otra persona (incluido un dispositivo Chromebook), puede acceder a su biblioteca de Fotos de iCloud desde un navegador web. Para acceder a sus fotos desde un navegador, complete los siguientes pasos:
- En un navegador web, vaya a www.icloud.com.
- Inicie sesión en su cuenta de iCloud.
-
Seleccione Fotos.

Image
Desde aquí, puede ver sus fotos y videos de iCloud en línea. También puede cargar fotos seleccionando el icono Subir, que parece una flecha hacia arriba que apunta a la nube.
Preguntas Frecuentes
Si realizo un cambio en una foto de iCloud en mi dispositivo, ¿aparece el mismo cambio en mis otros dispositivos?
Cuando cambia cualquier foto en iCloud, como recortar o usar cualquier otra herramienta de edición, el cambio se sincroniza automáticamente con todos sus dispositivos conectados a iCloud. Del mismo modo, si toma una foto nueva o elimina una anterior, esa acción se aplica a todos sus dispositivos conectados a iCloud.
¿Cómo accedo a Fotos de iCloud en mi Apple TV?
Para ver las fotos de iCloud en el Apple TV, vaya a Configuración > Usuarios y cuentas > ingrese el nombre de la cuenta > activeFotos de iCloud . Luego, en el Apple TV, abra la aplicación Photos y seleccione Library.






