Qué saber
- Windows 7: seleccione Inicio > introduzca " Sticky Notes" en Buscar archivos de programa > seleccione Sticky Notespara abrir.
- Windows Vista: seleccione Inicio > Todos los programas > Accesorios > Barra lateral de Windows.
- Siguiente: haga clic derecho y seleccione Agregar gadgets > Notas.
Este artículo explica cómo usar Sticky Notes en Windows Vista y Windows 7.
A partir de enero de 2020, Microsoft ya no es compatible con Windows 7. Recomendamos actualizar a Windows 10 para continuar recibiendo actualizaciones de seguridad y soporte técnico.
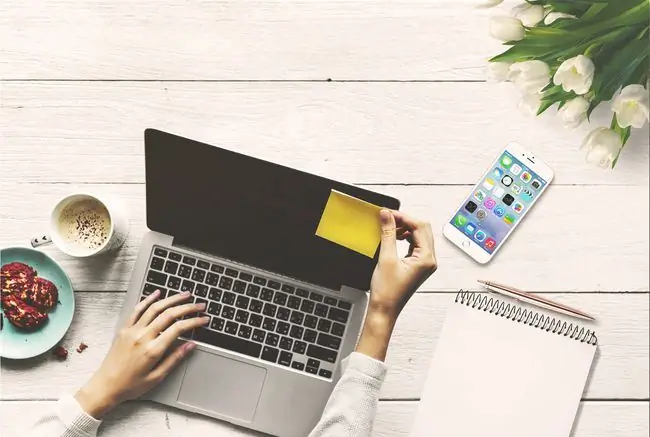
Windows 7
Si está usando Windows 7, aquí le mostramos cómo encontrar Sticky Notes.
- Seleccionar Iniciar.
-
En la parte inferior de la pantalla habrá una ventana que dice Buscar programas y archivos. Coloque el cursor en esa ventana y escriba Sticky Notes.

Image - El programa Sticky Notes aparece en la parte superior de los resultados de búsqueda. Seleccione el nombre del programa para abrirlo.
Windows Vista
Si aún usa Windows Vista, encontrará notas adhesivas como un gadget en la barra lateral de Windows.
- Abra la barra lateral yendo a Inicio > Todos los programas.
- Seleccione Accesorios y elija Barra lateral de Windows.
- Una vez que la barra lateral esté abierta, haga clic derecho y seleccione Agregar gadgets.
- Seleccione Notas. Ahora está listo para usar "notas adhesivas" en Vista. Puede mantenerlas en la barra lateral o arrastrar notas al escritorio normal.
Una vez abierto, aparece una nota adhesiva en la pantalla. En ese momento, puede comenzar a escribir. Para agregar una nueva nota, seleccione + (signo más) en la esquina superior izquierda; agregará una nueva nota, sin eliminar o sobrescribir la nota anterior. Para eliminar una nota, haga clic en X en la esquina superior derecha.
Para aquellos con tabletas con Windows 7 (aquellas en las que se puede dibujar con un lápiz óptico), las notas adhesivas son aún mejores. Puede anotar su información simplemente escribiendo con su lápiz óptico.
Las notas adhesivas también duran al reiniciar. Por lo tanto, si escribe una nota para usted mismo, como "Compre donas para la reunión de personal de la tarde", esa nota seguirá estando allí cuando encienda su computadora al día siguiente.
Si usa mucho Sticky Notes, es posible que desee agregarlo a la barra de tareas para facilitar el acceso. La barra de tareas es la barra que se encuentra en la parte inferior de la pantalla y contiene el botón Inicio y otras aplicaciones a las que se accede con frecuencia.
Esto es lo que debe hacer:
-
Haga clic con el botón derecho en el icono de notas adhesivas.

Image -
Seleccionar Anclar este programa a la barra de tareas.

Image
Esto agregará el ícono de Notas adhesivas a la barra de tareas, lo que le brinda acceso instantáneo a sus notas en cualquier momento.
Si el amarillo no es su color, también puede cambiar el color de la nota pasando el mouse sobre una nota, haciendo clic con el botón derecho y seleccionando un color diferente en el menú contextual. Windows 7 ofrece seis colores diferentes, incluidos azul, verde, rosa, morado, blanco y amarillo, como se mencionó anteriormente.






