Qué saber
- En IE11, seleccione el icono engranaje. Elija Seguridad > Navegación privada para activar la función.
- Se abre una nueva pestaña o ventana del navegador que muestra el indicador InPrivate en la barra de direcciones.
- Mientras está en este modo, las cookies y los archivos de caché se eliminan cuando abandona un sitio. El historial de navegación no se registra.
Este artículo explica cómo ingresar al modo de navegación InPrivate en IE11. Incluye una lista de actividades que están y no están afectadas por InPrivate Browsing. Esta información se aplica a Internet Explorer 11 en Windows 10, Windows 8 y Windows 7. Existe un procedimiento diferente para Microsoft Edge en Windows 10.
Microsoft ya no es compatible con Internet Explorer y recomienda que actualice al navegador Edge más reciente. Dirígete a su sitio para descargar la versión más reciente.
Cómo activar el modo de navegación InPrivate en IE
Mientras navegas por Internet, el navegador deja en el disco duro de tu dispositivo remanentes de dónde has estado y qué has hecho. Esto incluye historial de navegación, caché, cookies, contraseñas guardadas y más. IE11 ofrece InPrivate Browsing, que garantiza que los datos privados no se almacenen en su computadora al final de su sesión de navegación.
InPrivate Browsing es una configuración en la configuración del navegador web.
- Abra el navegador IE11.
-
Seleccione el ícono de engranaje, también conocido como el menú Acción o Herramientas, ubicado en la esquina superior derecha de la ventana del navegador.

Image -
Seleccione Seguridad en el menú desplegable.

Image -
Seleccione Navegación privada en el submenú.

Image Para IE11 en modo Windows 8, seleccione el botón Herramientas de pestaña (indicado por tres puntos horizontales y que se muestra al hacer clic con el botón derecho en cualquier lugar dentro de la ventana principal del navegador). Cuando aparezca el menú desplegable, seleccione Nueva pestaña InPrivate.
InPrivate El modo de navegación se activa y aparece una pantalla de confirmación, junto con una nueva pestaña o ventana del navegador. El indicador de InPrivate, ubicado en la barra de direcciones de IE11, confirma que está navegando por Internet de forma privada.
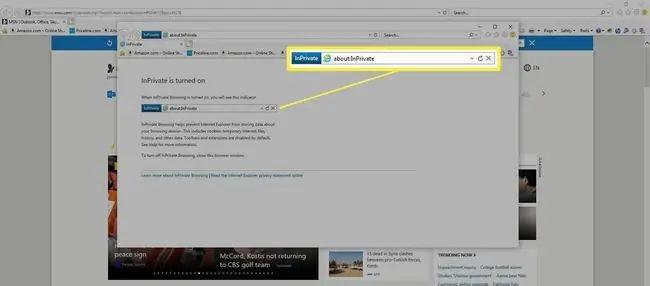
Las siguientes condiciones se aplican a cualquier acción realizada dentro de los límites de la ventana de exploración de InPrivate.
Galletas
Muchos sitios web colocan un pequeño archivo de texto en el disco duro que se usa para almacenar configuraciones específicas del usuario y otra información exclusiva para usted. Este archivo, o cookie, es utilizado por ese sitio para proporcionar una experiencia personalizada o para recuperar datos como sus credenciales de inicio de sesión.
Con InPrivate Browsing habilitado, estas cookies se eliminan del disco duro tan pronto como se cierra la ventana o pestaña actual. Esto incluye el almacenamiento del modelo de objeto del documento, o DOM, que a veces se denomina supercookie y también se elimina.
Archivos temporales de Internet
También conocido como caché, son imágenes, archivos multimedia y páginas web completas que se almacenan localmente para acelerar los tiempos de carga. Estos archivos se eliminan inmediatamente cuando se cierra la ventana o la pestaña Exploración de InPrivate.
Historial de navegación
IE11 normalmente almacena un registro de URL o direcciones que visitó. Mientras está en el modo de navegación InPrivate, este historial nunca se registra.
Datos del formulario
La información que ingresa en un formulario web, como su nombre y dirección, normalmente se almacena en IE11 para uso futuro. Sin embargo, con InPrivate Browsing habilitado, no se registran datos de formulario localmente.
Autocompletar
IE11 utiliza su historial de navegación y búsqueda anterior para su función de Autocompletar, acertando cada vez que escribe una URL o busca palabras clave. Estos datos no se almacenan mientras se navega en el modo de navegación InPrivate.
Restauración por accidente
IE11 almacena los datos de la sesión en caso de un bloqueo, por lo que es posible la recuperación automática al reiniciar. Esto también es cierto si varias pestañas de InPrivate están abiertas al mismo tiempo y una pestaña de InPrivate falla. Sin embargo, si toda la ventana de exploración de InPrivate falla, todos los datos de la sesión se borran automáticamente y no es posible restaurarlos.
Fuentes RSS
Las fuentes RSS agregadas a IE11 mientras el modo de navegación InPrivate está habilitado no se eliminan cuando se cierra la pestaña o ventana actual. Cada feed individual debe eliminarse manualmente.
Favoritos
Los Favoritos, también conocidos como Marcadores, creados durante una sesión de InPrivate Browsing no se eliminan cuando se completa la sesión. Por lo tanto, los Favoritos se pueden ver en el modo de exploración estándar y deben eliminarse manualmente si desea eliminarlos.
Configuración de IE11
Cualquier modificación realizada en la configuración de IE11 durante una sesión de navegación InPrivate permanece intacta al cierre de esa sesión.
Para desactivar la navegación InPrivate en cualquier momento, cierre las pestañas o ventanas existentes y regrese a su sesión de navegación estándar.






