Qué saber
- Más fácil: Res alte el texto > seleccione el icono Tachar.
- Método abreviado de teclado: res altar texto > Ctrl+ Shift+ x (Windows) o CMD+ Shift+ x (macOS).
- Método de marcado de texto: inserte ~ al principio del texto, luego inserte otro ~ al final.
Este artículo explica cómo usar la opción de formato de texto tachado en las aplicaciones de Slack para Windows, macOS, Linux, iOS y Android, así como también para navegadores web.
Aplicar tachado en Slack con la barra de herramientas
La forma más sencilla de aplicar un estilo tachado es usando la barra de herramientas. En el área de mensajes, res alta el texto que deseas tachar. A continuación, seleccione el icono Tachado (S con una línea que lo atraviesa), que se encuentra entre los iconos Cursiva y Código.
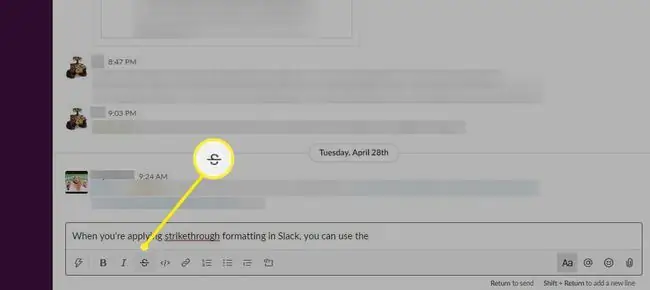
Si no tiene ningún texto seleccionado, al seleccionar el ícono Tachado se activará el modo Tachado. Esto significa que cualquier texto adicional que escriba tendrá aplicado el formato tachado.
Si no ve la barra de herramientas de formato con opciones como Negrita, Cursiva, etc., simplemente está oculta. Seleccione el ícono Aa a la derecha de donde ingresa sus mensajes. Esto volverá a mostrar las opciones de la barra de herramientas.
Texto tachado en Slack con un atajo de teclado
Como todos sabemos, seleccionar íconos no es la única forma de hacer algo. Afortunadamente, Slack también ofrece un método abreviado de teclado para aplicar formato tachado.
Si pasas el cursor sobre el icono Tachar, notarás que Slack te proporciona la combinación mágica: Ctrl+ Shift +x (CMD +Shift +x en macOS).
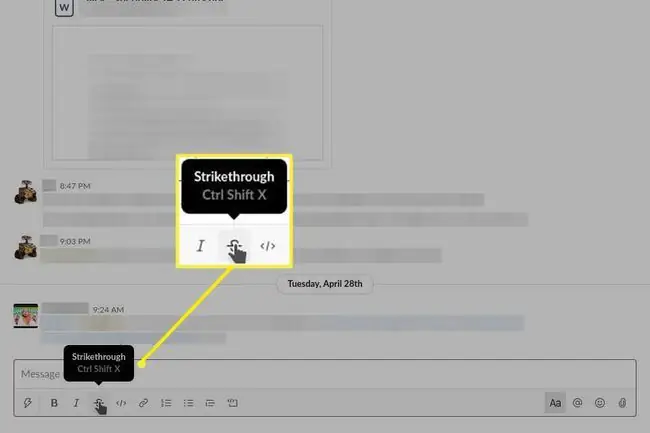
Coloque una línea a través del texto en Slack con marcado de texto
Si usted es alguien que se esfuerza por lograr la máxima productividad, incluso un atajo de teclado es ineficiente ya que sus dedos deben reubicarse en el teclado. En su lugar, puede aplicar formato de tachado al texto mediante el marcado de texto basado en Markdown.
Para hacer esto, antes del texto que desea tachar, inserte un signo de tilde (~). Luego inserte otro al final del texto. Este es el marcado Markdown para tachado, notará que los signos de tilde desaparecen y el texto se formateará como Tachado.
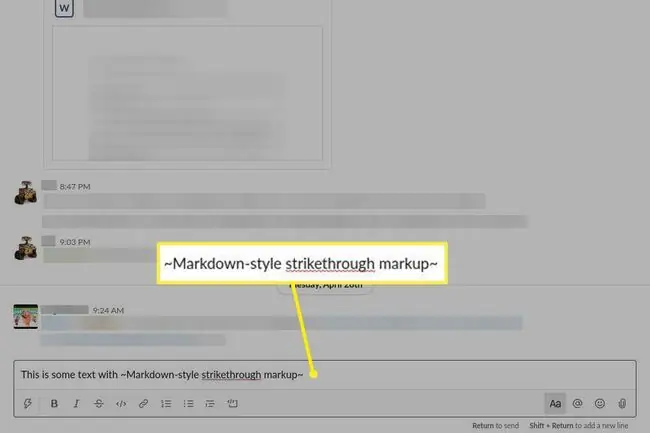
Tenga en cuenta que cuando complete el marcado con la segunda tilde, ambas desaparecerán y las palabras rodeadas tendrán el formato de texto enriquecido. Si retrocede en este punto, los signos de tilde no volverán a aparecer como lo hacen en otros editores de estilo Markdown.
Una cuarta forma, aunque decididamente menos eficiente, de agregar texto con formato enriquecido a los mensajes de Slack es copiarlo y pegarlo desde otras aplicaciones. Por ejemplo, puede aplicar formato tachado en Microsoft Word y pegarlo en Slack, donde el formato permanecerá intacto.






