A todo el mundo le encantan los emoji, pero los emoji estándar no son muy personales. Apple creó dos tecnologías relacionadas para ayudarte a divertirte un poco más cuando envías mensajes de texto: Animoji y Memoji.
¿Qué son Animoji y Memoji?
Los animoji son una función de Apple que transforma íconos de emoji específicos en animaciones cortas y personalizadas usando tus expresiones faciales y tu voz.
Lo que es particularmente genial de estos emojis en movimiento es que no son solo animaciones. Escanean tus expresiones faciales y las mapean en el emoji, para que un Animoji muestre tu comportamiento. Por ejemplo, frunce el ceño y tu Animoji frunce el ceño. Sacude la cabeza, ríe y cierra los ojos, y el Animoji hace lo mismo.
Aún mejor, puedes grabar mensajes de voz cortos con Animoji y, gracias al escaneo facial y la imitación de expresiones integrados en el iPhone X y posteriores, el Animoji parecerá pronunciar tus palabras de manera realista.
¿Qué es Memoji?
Memoji te permite crear un Animoji de ti mismo en lugar de usar un animal predeterminado.
Cómo funciona Animoji entre bastidores
Face ID es la tecnología clave que hace que los animoji cobren vida. Detrás de Face ID hay un sistema de cámara que incluye una variedad de sensores, un altavoz, un micrófono e incluso un proyector.
Todos estos trabajan juntos para analizar y capturar docenas de movimientos de los músculos faciales, luego reflejan esos movimientos en expresiones que usa el animoji. Tu voz también se captura para completar el animoji.
Las empresas que utilizan tecnologías similares llaman a sus propias versiones de esta función emoji 3D.
Simplemente elige el emoji que te gusta y usa las opciones predefinidas de Apple para personalizar tu Animoji.
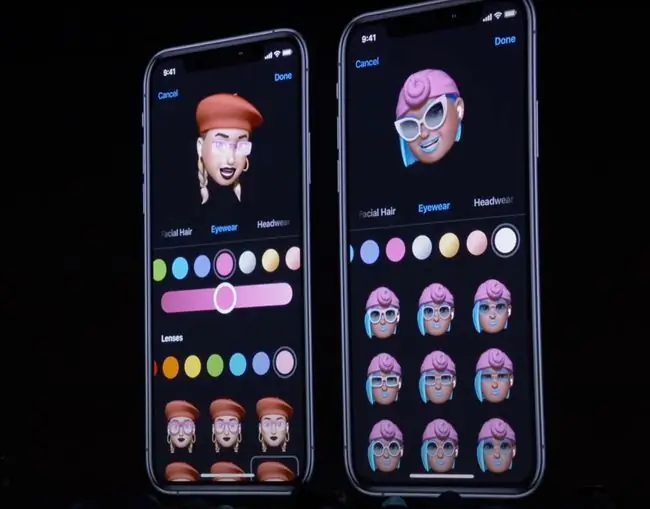
La lista de animojis
Sería genial si todos los emoji pudieran ser animados pero, al principio, solo 12 emojis estaban disponibles como Animoji. En versiones posteriores de iOS (el sistema operativo que se ejecuta en iPhone y iPad), Apple agregó más.

El conjunto reciente de Animoji incluye:
| Alienígena | Fantasma | Cerdo |
| Oso | Jirafa | Montón de caca |
| Jabalí | Koala | Conejo |
| Gato | León | Robot |
| Vaca | Mono | Tiburón |
| Pollo | Ratón | Cráneo |
| Perro | Pulpo | T-rex |
| Dragón | Búho | Tigre |
| Zorro | Panda | Unicornio |
Apple normalmente agrega nuevos Animoji a medida que presenta nuevos emoji en sus actualizaciones anuales de iOS.
¿Qué necesitas para crear Animoji?
Los requisitos para crear animoji son bastante simples. Necesitas:
- iPhone X o posterior: los teléfonos insignia de la serie iPhone X de Apple - iPhone X, XS, XS Max y XR - tienen el sistema de reconocimiento facial Face ID integrado en la parte frontal. frente a la cámara. Esta función reemplaza el reconocimiento de huellas dactilares Touch ID para desbloquear el teléfono y autorizar transacciones de Apple Pay. Los mismos sensores mapean tu rostro y capturan tus expresiones para animar el Animoji.
- iOS 11 o superior con la aplicación Animoji iMessage instalada: Animoji solo funciona en iOS 11 y superior. No están integrados en el sistema operativo ni en iMessage. Más bien, son una aplicación de iMessage que está preinstalada con iOS 11 y versiones posteriores en el iPhone X y posteriores. Entonces, si tienes uno de esos teléfonos, también tienes la aplicación.
- Cuenta de iMessage: solo puedes enviar Animoji a través de iMessage, no otras aplicaciones de mensajería de texto.
Cómo crear y compartir emojis animados (Animoji) en iPhone
Si tienes un iPhone compatible con la versión correcta de iOS, hacer Animojis es bastante simple. Solo sigue estos pasos:
- Abre la aplicación Mensajes y toca la conversación en la que quieras usar un Animoji.
- Abre la aplicación de iMessage Animoji (la cara de mono en la fila de aplicaciones).
-
Seleccione un carácter para su mensaje deslizando el dedo hacia la izquierda y hacia la derecha.
También puedes deslizar hacia arriba para ver más personajes Animoji a la vez.

Image -
Toque el botón de grabación y diga su mensaje. Tanto su voz como sus expresiones faciales, mientras habla, serán capturadas y mapeadas en el Animoji.
Puedes grabar hasta 30 segundos de voz y animación.
-
Toca el botón Detener cuando termines de grabar.

Image - Seleccione Reproducir para obtener una vista previa de su mensaje.
-
Toque el ícono Papelera para eliminar su mensaje y crear uno nuevo.
-
Utiliza el botón Enviar para enviar el mensaje de Animoji.
Cómo crear Memoji
Memoji, que Apple introdujo en iOS 12, te permite crear tu propio emoji personalizado, muy similar a Animoji pero con una diferencia clave. Esta mejora de Animoji te da la oportunidad de crear un mini-emoji de ti mismo.
Puedes agregar formas, texto, filtros, pegatinas y más a esta divertida versión de Animoji. Para crear Memoji, sigue estos pasos:
- Abra la aplicación Mensajes.
- Abre el botón Animoji (cara de mono).
-
Desplácese hacia la izquierda y toque el signo más.

Image - Seleccione funciones como color de piel, peinado y accesorios. Desliza el dedo hacia la izquierda y hacia la derecha para cambiar de función y desliza hacia abajo para ver tus opciones.
-
Toca Listo para guardar tu Memoji.

Image - Para usar tu Memoji, selecciónalo en el menú Animoji y úsalo para grabar mensajes como cualquier otra opción.
Preguntas Frecuentes
¿Puedo obtener Animojis en Android?
No. La función Animoji es exclusiva de Apple; sin embargo, las aplicaciones de realidad aumentada (AR) como Supermoji para Android tienen un propósito similar. Además, algunas aplicaciones de cámara, como el Samsung Galaxy 9, tienen emojis AR integrados.
¿Cómo cambio un Animoji?
Inicia un nuevo mensaje en iMessage y selecciona tu Animoji, luego toca Más (los tres puntos) y elige Editar.
¿Puede el iPhone 7 usar Animojis?
No. Necesitas un iPhone con iOS 11 o superior para usar Animojis. Sin embargo, Supermoji y aplicaciones similares están disponibles para dispositivos Apple más antiguos.






