Qué saber
- Descargue la aplicación móvil de WhatsApp. A continuación, visite WhatsApp Web o descargue WhatsApp para Windows o Mac.
- Abra la aplicación móvil y toque Chats. Luego, toca los tres puntos verticales > WhatsApp Web.
- A continuación, escanee el Código QR en el escritorio o en el cliente web. Cuando sus mensajes aparezcan en la computadora, cierre la aplicación móvil.
Este artículo explica cómo descargar y usar WhatsApp en una computadora. Las instrucciones se aplican a WhatsApp Web y WhatsApp Desktop, disponibles para Mac OS X 10.9 y posteriores, y Windows 8 y posteriores.
Cómo usar WhatsApp desde una computadora
Hay un cliente web gratuito que permite acceder a WhatsApp en una computadora desde un navegador web. También hay un cliente de escritorio de WhatsApp independiente para Windows y Mac.
Si no tiene la aplicación móvil, descárguela en su teléfono antes de configurar WhatsApp en su computadora. Una vez que haya hecho eso, visite WhatsApp Web o descargue el programa de escritorio desde la página de descarga de WhatsApp. En la versión de escritorio, selecciona el enlace de descarga que corresponda con el sistema operativo de tu computadora (Windows o Mac).
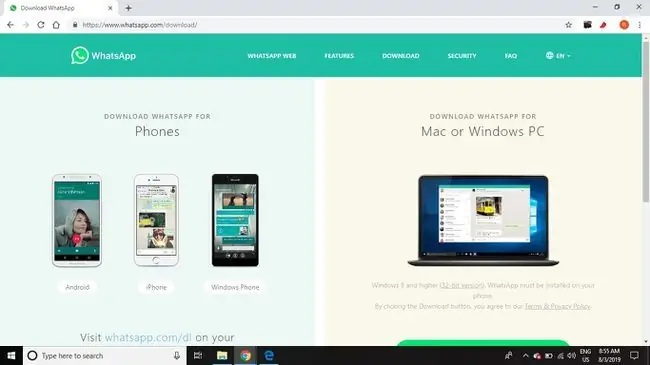
Una vez abierto, el proceso para configurar el programa de escritorio de WhatsApp y la interfaz del cliente web es el mismo:
- Abre WhatsApp en tu teléfono.
-
Toque la pestaña Chats, luego toque los tres puntos verticales para abrir un menú desplegable.
-
Toca WhatsApp Web.

Image -
Escanee el código QR en el escritorio o en el cliente web con la cámara de su teléfono.

Image -
El cliente de WhatsApp se abre inmediatamente y muestra los mensajes que tiene en su teléfono. Cierra WhatsApp en tu teléfono y úsalo desde tu computadora.

Image
Su teléfono debe permanecer conectado a Internet mientras usa el cliente web de WhatsApp. La aplicación se sincroniza directamente con su dispositivo móvil, por lo que es necesaria una conexión Wi-Fi para evitar cargos por datos.
WhatsApp Web vs. Escritorio de WhatsApp
WhatsApp Desktop es un programa robusto hecho para usuarios acostumbrados a usar WhatsApp. Admite atajos de teclado mientras chatea y las notificaciones se pueden enviar directamente a su escritorio.
WhatsApp Web es más fácil si eres nuevo en el programa. Todo lo que tiene que hacer es iniciar sesión en el sitio web de WhatsApp desde cualquier navegador. Tus mensajes aparecen instantáneamente sin importar qué computadora uses, dónde esté y si es pública o privada. Ambas versiones de WhatsApp te permiten enviar imágenes y otros tipos de archivos al igual que la versión móvil.
WhatsApp puede acomodar hasta 8 usuarios. Si necesita incluir a más personas, observe que Zoom puede manejar hasta 1000 participantes a la vez. Skype tiene un límite de 50 personas, Google Hangouts permite hasta 10 (o 25 si es un usuario comercial pago) y Facebook Rooms permite 50 personas a la vez. Sin embargo, ninguno de estos competidores ofrece cifrado de extremo a extremo como lo hace WhatsApp.
Funciones web y de escritorio de WhatsApp
Las versiones web y de escritorio de WhatsApp le permiten buscar en su disco duro fotos, videos y documentos que puede enviar a través de la interfaz de chat. Si su computadora tiene una cámara web, puede acceder a ella directamente en la interfaz para tomar una foto que puede enviar en el chat. Seleccione el clip en la esquina superior derecha de la ventana de chat para revelar un menú desplegable.
Otra función exclusiva de WhatsApp Desktop son los mensajes de voz. Inicie una grabación seleccionando el micrófono en la esquina inferior derecha de la interfaz.
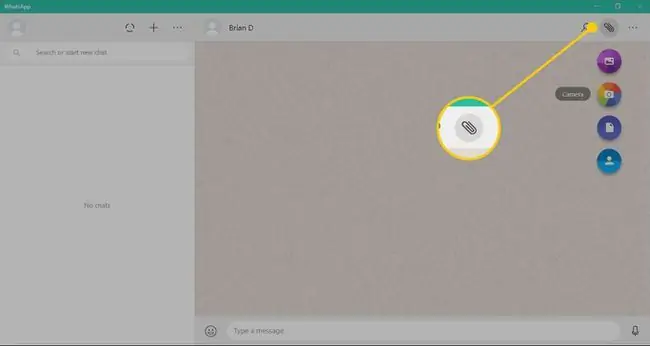
Limitaciones de WhatsApp Desktop y Web
Algunas funciones de WhatsApp que están disponibles en un dispositivo móvil no están disponibles en una computadora. Por ejemplo, la versión de escritorio no tiene la opción de invitar a personas de su libreta de direcciones a unirse a WhatsApp. Además, no puede compartir su ubicación o un mapa.
Además, puede tener WhatsApp Web o WhatsApp Desktop abierto en cualquier momento, pero tener ambos abiertos cierra automáticamente el programa que no está en uso actualmente.






