Qué saber
- Para hacer clic derecho en el iPad, mantenga presionado el dedo sobre o cerca del texto para abrir el menú contextual.
- No puedes hacer clic derecho en todas partes del iPad.
- El menú contextual tiene menos funciones que realizar la misma opción en una computadora.
Este artículo brinda información sobre cómo hacer clic derecho en un iPad y dónde puede usar esa función.
¿Puedes hacer clic derecho en el iPad?
Sí, puede hacer clic con el botón derecho en un iPad, pero solo con una capacidad limitada.
Si se ha acostumbrado a usar el menú del botón derecho en su computadora, sabe que puede abrir un mundo de opciones a las que no podría acceder con el botón izquierdo. Pero hacer clic es inherentemente una función del mouse, lo que significa que se incorporó al mouse de la computadora y al sistema operativo del escritorio para abrir menús contextuales.
Todavía puede realizar algunas de las funciones para las que usaría un clic derecho en su computadora, pero no todas las funciones están disponibles, y las que lo están, son típicamente específicas para trabajar con texto. Por ejemplo, puede tocar y mantener presionado un elemento de texto en su iPad o en su navegador web en el iPad, y se abrirá un menú contextual que contiene algunas funciones.
También puede usar un mouse conectado por Bluetooth para hacer clic derecho en su iPad. Seguirá recibiendo menús de clic derecho limitados cuando lo use, pero un mouse podría ser la forma más fácil de trabajar si tiene espacio y un mouse para usar.
¿Cómo se hace clic derecho en un iPad sin mouse?
Si desea hacer clic derecho en su iPad, todo lo que necesita hacer es presionar un dedo en la pantalla y mantenerlo allí durante uno o dos segundos (sin moverse). Este gesto abre el menú contextual para cualquier aplicación que estés usando.
Sin embargo, hay un aspecto que debe comprender sobre hacer clic derecho en el iPad: es contextual de la aplicación. Es decir, el "clic derecho" depende de la aplicación que esté utilizando.
Por ejemplo, si intenta hacer clic con el botón derecho en un lugar vacío de su pantalla de inicio manteniendo presionado el dedo en la pantalla, no obtendrá un menú contextual. En cambio, sus íconos comienzan a moverse. Esto se debe a que el 'clic derecho' en la pantalla de inicio (que es una aplicación llamada Springboard) activa la capacidad de reorganizar o eliminar íconos y aplicaciones en su pantalla.
Sin embargo, si toca y mantiene presionado (efectivamente, un clic derecho) en un enlace en su navegador web, se abre un menú diferente que incluye opciones como Abrir en una pestaña nueva, Abrir en modo de incógnito, Abrir en ventana nueva, Agregar a la lista de lectura yCopiar enlace
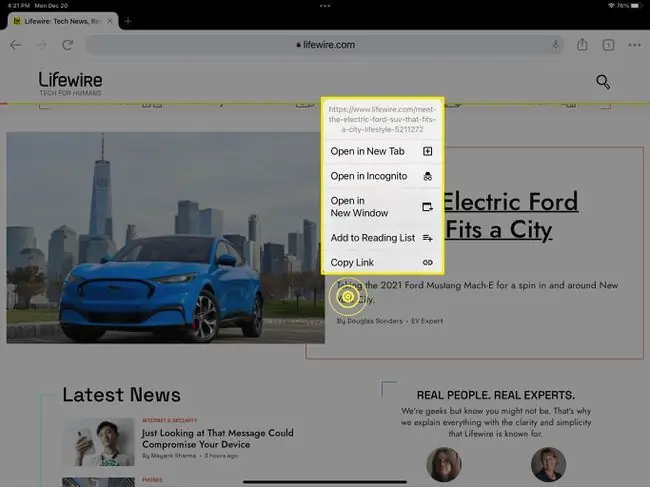
Pero si toca y mantiene presionado el texto no vinculado, obtiene un menú contextual centrado en el texto. Ese menú incluye funciones relacionadas con el texto como Copiar, Buscar, Traducir, Speak, Share y Spell Al deslizar el dedo desde el menú del botón derecho hacia cualquiera de estas opciones, se activará ese comando.
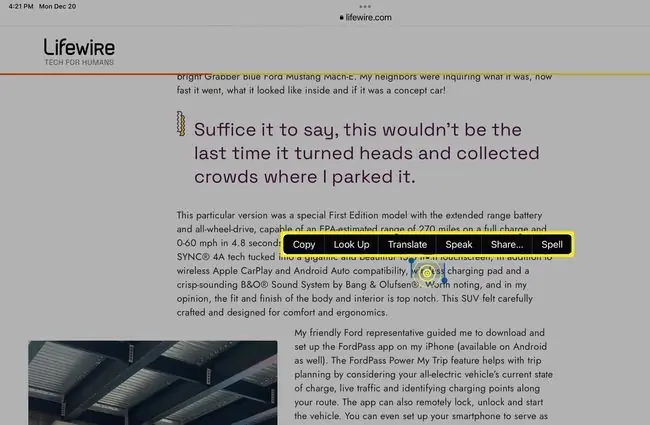
¿Todas las aplicaciones admiten hacer clic con el botón derecho?
Debido a que el clic derecho está integrado en iPadOS, todas las aplicaciones pueden ser compatibles si los desarrolladores de aplicaciones agregan menús contextuales a sus aplicaciones. Es seguro asumir que las aplicaciones son compatibles con esta función, y lo sabrás tocando y manteniendo presionado el elemento con el que te gustaría hacer más: icono de menú, palabra(s), otras cosas dentro de la aplicación, etc.
Preguntas Frecuentes
¿Cómo copio y pego en un iPad?
Para copiar texto en iPad, toque y mantenga presionado hasta que se res alte la primera palabra, arrastre para res altar todo el texto que desee y luego toque Copiar. Para copiar un enlace, toque y mantenga presionado el enlace, luego toque Copiar. Para pegar, toque dos veces o mantenga presionado, luego seleccione Pegar.
¿Cómo obtengo el botón de Inicio en la pantalla de mi iPad?
Para mostrar el botón de inicio del iPad en la pantalla táctil, vaya a Configuración > Accesibilidad > Toque> AssistiveTouch . En modelos más antiguos, vaya a Configuración > General > Accesibilidad.






