Qué saber
- En Gmail, seleccione el engranaje de Configuración > Ver todas las configuraciones. Elija la pestaña Bandeja de entrada y marque la casilla junto a Habilitar panel de lectura.
- En Gmail, elija la flecha hacia abajo junto al nuevo botón Alternar modo de panel dividido.
- Seleccione División vertical o División horizontal. Abra un correo electrónico para ver el panel de vista previa.
Este artículo explica cómo habilitar el Panel de vista previa en Gmail y cómo usarlo. Estas instrucciones son para la versión de escritorio de Gmail.
Habilitar panel de vista previa en Gmail
Gmail tiene una opción integrada llamada Panel de vista previa que puede facilitarle la lectura de mensajes. Esta función divide la pantalla en dos partes para que pueda leer correos electrónicos en una mitad y buscar mensajes en la otra.
Cambiar entre los diferentes paneles de lectura es muy sencillo, pero antes de comenzar, debe habilitar el Panel de vista previa en Gmail (está deshabilitado de forma predeterminada). Active la opción Panel de vista previa en Gmail a través de la sección Avanzado de la configuración. Anteriormente se llamaba Labs.
-
Seleccione el engranaje de configuración en la esquina superior derecha de Gmail.

Image -
Seleccione Ver todos los ajustes en el menú que aparece.

Image -
Ir a la pestaña Bandeja de entrada.

Image -
Desplácese hacia abajo hasta la sección Panel de lectura y marque la casilla junto a Habilitar panel de lectura.

Image -
Desplácese hacia abajo y seleccione Guardar cambios. Volverá inmediatamente a la carpeta Bandeja de entrada.

Image
Cómo agregar un panel de vista previa a Gmail
Ahora que el laboratorio del panel de lectura está activado y accesible, es hora de ponerlo en práctica.
-
Haga clic o toque la flecha hacia abajo junto al nuevo botón Alternar modo de panel dividido (el que se habilitó en el paso 5 anterior).

Image -
Elija una de estas dos opciones para habilitar instantáneamente el panel de lectura:
- División vertical: Posiciona el panel de vista previa a la derecha del correo electrónico.
- División horizontal: Posiciona el panel de vista previa debajo del correo electrónico, en la mitad inferior de la pantalla.

Image - Abrir cualquier correo electrónico desde cualquier carpeta. Debería tener un panel de vista previa que funcione.
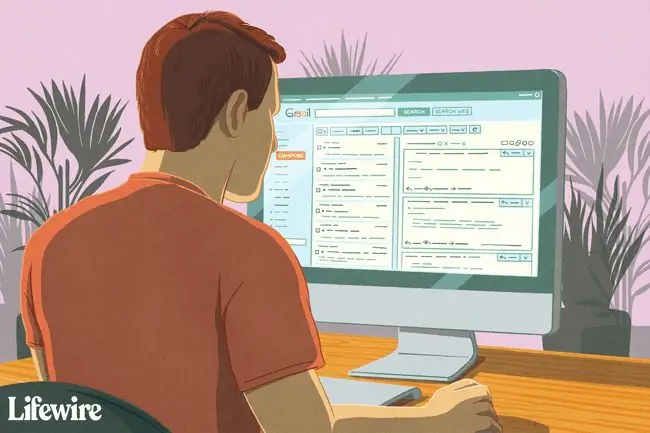
Consejos sobre el uso del panel de vista previa en Gmail
La opción División vertical se prefiere para pantallas anchas, ya que separa el correo electrónico y el panel de vista previa para que estén uno al lado del otro, lo que brinda mucho espacio para leer el mensaje, pero seguir navegando a través de sus correos electrónicos. Si tiene un monitor tradicional que es más cuadrado, es posible que prefiera usar División horizontal para que el Panel de vista previa no se trunque.
Después de habilitar el modo de pantalla dividida, si coloca el cursor del mouse directamente sobre la línea que separa el panel de vista previa y la lista de correos electrónicos, encontrará que puede mover esa línea hacia la izquierda y hacia la derecha o hacia arriba y hacia abajo (según el modo de vista previa en el que se encuentre). Esto le permite ajustar la parte de la pantalla que desea usar para leer el correo electrónico y la parte que debe reservarse para ver la carpeta de correo electrónico.
También hay una opción Sin división que puede elegir junto con la división vertical u horizontal. Lo que esto hace es deshabilitar temporalmente el Panel de vista previa para que use Gmail normalmente. Si elige esta opción, no desactivará la función, sino que simplemente desactivará el modo dividido que está utilizando.
Puede presionar el botón Alternar modo de panel dividido (no la flecha al lado) para cambiar inmediatamente entre el modo de vista previa en el que se encuentra y el Sin opción Split. Por ejemplo, si actualmente está leyendo correos electrónicos con División horizontal activado y presiona este botón, el panel de vista previa desaparecerá; puede presionarlo nuevamente para regresar inmediatamente al modo horizontal. Lo mismo es cierto si está utilizando el modo vertical.
En esta misma línea está la opción de cambiar entre el panel vertical y el horizontal mientras lees los correos electrónicos. No tiene que deshabilitar, reinstalar o actualizar el laboratorio del Panel de vista previa para hacer esto. Simplemente use la flecha al lado del botón Alternar modo de panel dividido para elegir la otra orientación.
Si activa la opción Sin dividir mientras un correo electrónico está abierto, se "restablecerá" el panel de lectura. En otras palabras, el correo electrónico se marcará como leído y el panel de vista previa dirá No se seleccionaron conversaciones Debe volver a abrir el mensaje si desea leer ese mismo correo electrónico en la nueva orientación.






