Qué saber
- Seleccione Plus (+) > Empiece a grabar. Cuando haya terminado, seleccione Detener grabación o finalice la llamada.
- Para encontrar la grabación, seleccione Chats y elija la conversación que se grabó.
- Para descargar la grabación a su computadora, seleccione Plus (+) > Guardar en descargaso Guardar como.
Este artículo explica cómo grabar llamadas en Skype. Esta capacidad está disponible en la versión 8.0 de Skype y se aplica a las versiones de escritorio, web y móvil.
Cómo grabar llamadas de Skype
Antes de poder grabar una reunión de Skype, deberá realizar una videollamada en HD o una llamada telefónica a otra persona.
Grabar una llamada de Skype es tan fácil como hacer un registro, pero debe asegurarse de que todos lo sepan y acepten ser grabados. Afortunadamente, Skype facilita el cumplimiento de la privacidad de todos. Antes de grabar una llamada de Skype, Skype notifica a todos que la llamada se está grabando.
Después de establecer una conexión, puede comenzar a grabar su conversación telefónica. Comience a grabar una llamada seleccionando Más opciones (el símbolo más) > Iniciar grabación.
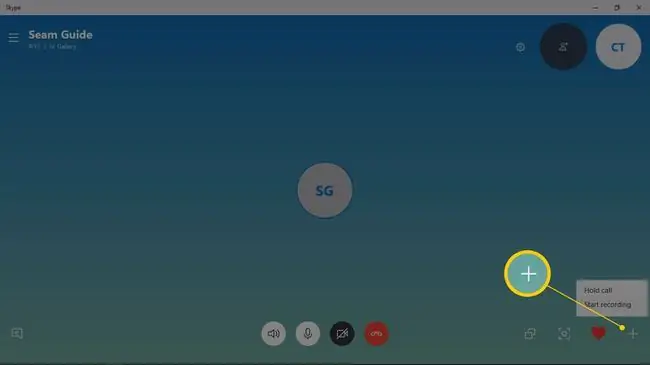
Cuando comienza la grabación, Skype muestra un anuncio que notifica a todos los participantes de la llamada que están siendo grabados. Durante una videollamada, también se graban los videos y los escritorios compartidos de todos.
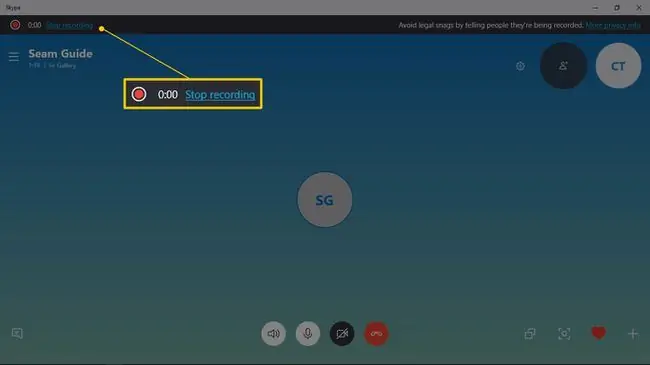
Cuando haya terminado de grabar, seleccione Detener grabación. La grabación se almacenará en el panel de chat de Skype.
¿Olvidaste dejar de grabar? Sin preocupaciones. Una vez finalizada la llamada, Skype dejará de grabar. Para encontrar la grabación, seleccione Chats y elija la conversación que se grabó.
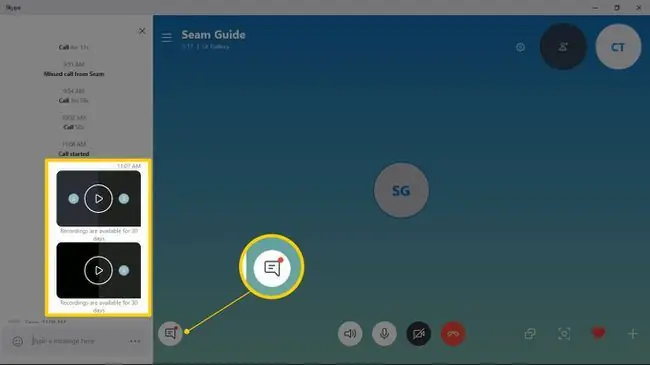
Usted y las otras personas en su conversación podrán ver la grabación de Skype, guardar el archivo en sus computadoras y compartirlo con otros. Estas grabaciones se almacenan como archivos MP4 en la nube durante 30 días.
Guardar grabaciones de Skype
Tu grabación de Skype se guarda en la nube durante 30 días. Después de eso, se eliminará de su cuenta de Skype. Antes de que transcurran esos 30 días, podrá descargar la reunión de Skype grabada.
Para descargar la grabación a su computadora oa otra ubicación, abra Chats y seleccione una conversación. Para la grabación que desea guardar, seleccione Más opciones > Guardar en descargas para guardar el archivo en su carpeta de descargas. O seleccione Guardar como para guardar el archivo en una ubicación diferente.
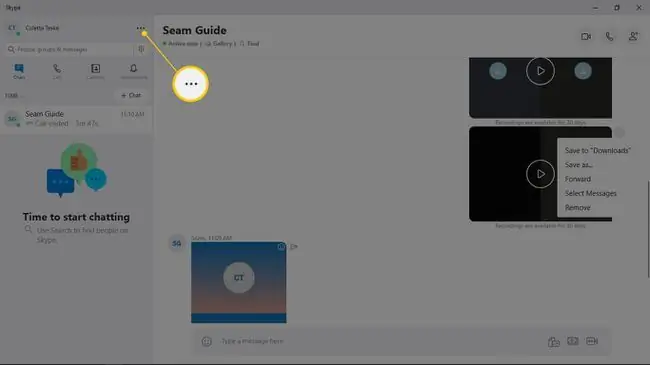
En un dispositivo móvil, toque y mantenga presionada la grabación y toque Guardar para almacenarla en el carrete de la cámara de su dispositivo.
Compartir grabaciones de Skype
Para compartir una grabación, abra el panel Chats de Skype y seleccione la conversación que se grabó. Para la grabación que desea compartir, seleccione Más opciones > Adelante. En un dispositivo móvil, toque y mantenga presionada la llamada grabada y toque Reenviar.
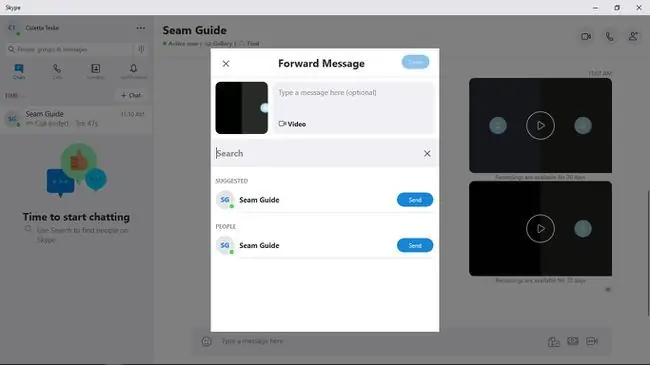
En Reenviar mensaje, escriba un mensaje e ingrese las personas con las que desea compartir el mensaje. También puede seleccionar personas de la lista.
Seleccione Listo cuando haya terminado. En un dispositivo móvil, toque Enviar.
Usar una aplicación de terceros para grabar llamadas de Skype
Si está utilizando una versión anterior de Skype, es posible que no pueda grabar conversaciones telefónicas y videoconferencias. En estos casos, utilice una aplicación de terceros para que haga el trabajo por usted.
Hay varias aplicaciones que funcionan con la versión 7 de Skype y graban llamadas. Una de estas aplicaciones es MP3 Skype Recorder. MP3 Skype Recorder es gratuito para uso personal, no comercial.






