Qué saber
-
En la ventana Capas, mantenga presionado Ctrl o Cmd y seleccione la capa de la cinta. A continuación, seleccione Capa > Nuevo > Capa.
- Seleccionar Editar > Rellenar > elegir un color. Establezca Modo de fusión en Multiplicar. Haga clic derecho en la capa coloreada > Fusionar hacia abajo.
- Finalmente, establezca el campo de entrada Opacity en 95%. Guarde el archivo como imagen PNG.
Este artículo explica cómo crear su propia versión digital de cinta Washi en Photoshop o Photoshop Elements.
Haz una tira de cinta con un color liso
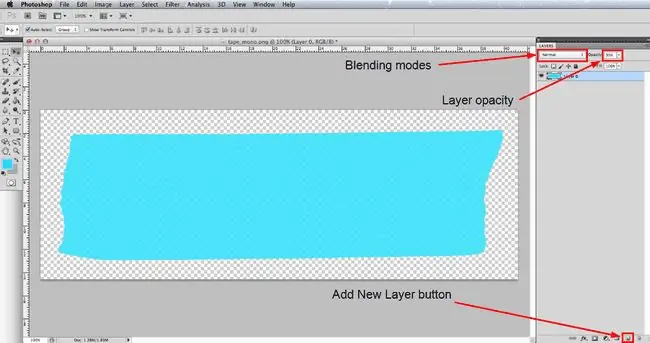
Necesitarás una imagen de un trozo de cinta simple. Aquí hay uno que puede descargar y usar gratis: IP_tape_mono.png.
Los usuarios de Photoshop más experimentados pueden querer fotografiar o escanear sus propios fragmentos de cinta y utilizarlos como base. Si desea probar eso, debe cortar la cinta de su fondo y guardar la imagen como-p.webp
Vaya a File > Open y navegue hasta el archivo IP_tape_mono.png que descargó o su propia imagen de cinta simple, selecciónela y haga clic en el botón Abrir. Es una buena práctica ir a Archivo > Guardar como y guardarlo como un archivo PSD con un nombre apropiado. El formato de archivo PSD le permite guardar múltiples capas en su documento.
Si la paleta Capas aún no está abierta, vaya a Ventana > Capas para visualizar. La cinta debe ser la única capa en la paleta y ahora, mantenga presionada la tecla Ctrl en Windows o la tecla Command en Mac y luego haga clic en el pequeño icono que representa la capa de cinta. Esto seleccionará todos los píxeles en la capa que no son completamente transparentes, por lo que ahora debería ver una línea de hormigas marchando alrededor de la cinta. Tenga en cuenta que en algunas versiones anteriores de Photoshop, debe hacer clic en el área de texto de la capa y no en el icono.
A continuación, vaya a Capa > Nueva > Capa o haga clic en el botón Nueva capa en la base de la paleta Capas, seguido de Editar > Rellenar En el cuadro de diálogo que se abre, seleccione Color en el menú desplegable Usar y luego seleccione el color que desea aplicar su cinta desde el selector de color que se abre. Haga clic en OK en el selector de color y luego en OK en el cuadro de diálogo Rellenar y verá que la selección se ha rellenado con el color seleccionado.
Si bien la cinta Washi no tiene mucha textura en la superficie, tiene un poco, por lo que la imagen base de la cinta que estamos usando tiene una textura muy ligera aplicada. Para permitir que esto se vea, asegúrese de que la nueva capa de color todavía esté activa y luego haga clic en el menú desplegable Modo de fusión en la parte superior de la paleta Capas y cámbielo aMultiplicar Ahora haga clic derecho en la capa coloreada y seleccione Fusionar hacia abajo para combinar las dos capas en una. Finalmente, configure el campo de entrada Opacity en 95% , de modo que la cinta sea ligeramente translúcida, ya que la cinta Washi real también tiene un poco de transparencia..
Haz una tira de cinta adhesiva con un patrón decorativo
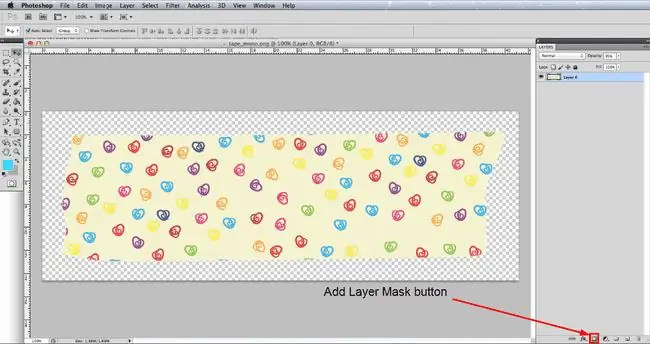
En el paso anterior, agregamos un color simple a la cinta, pero la técnica para agregar un patrón no es muy diferente, así que no repetiremos todo aquí. Por lo tanto, si aún no ha leído el paso anterior, hágalo primero.
Abra el archivo de cinta en blanco y vuelva a guardarlo como un archivo PSD con el nombre adecuado. Ahora vaya a File > Place y luego navegue hasta el archivo de patrón que va a usar y haga clic en el botón Open. Esto colocará el patrón en una nueva capa. Si necesita cambiar el tamaño del patrón para que se ajuste mejor a la cinta, vaya a Editar > Transformación libre y verá que se hace visible un cuadro delimitador con asas en las esquinas y los lados. Si necesita alejar para ver todo el cuadro delimitador, puede ir a Ver > Alejar según sea necesario. Haga clic en uno de los tiradores de las esquinas y, manteniendo pulsada la tecla Shift para mantener las mismas proporciones, arrastre el tirador para cambiar el tamaño del patrón.
Cuando la cinta esté cubierta adecuadamente con el patrón, haga una selección de la cinta como en el paso anterior, haga clic en la capa del patrón en la paleta Capas y luego haga clic en Máscara Botónen la parte inferior de la paleta - ver imagen. Como en el paso anterior, cambie el modo de fusión de la capa de patrón a Multiply, haga clic con el botón derecho y seleccione Combinar hacia abajo y finalmente reduzca el Opacidad a 95%
Guarda tu cinta como PNG
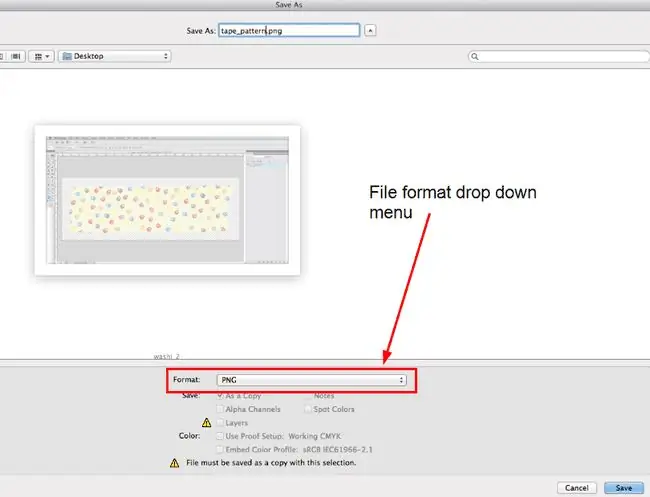
Para usar su nueva cinta washi virtual en sus proyectos digitales, deberá guardar el archivo como una imagen-p.webp
Vaya a Archivo > Guardar como y en el cuadro de diálogo que se abre, navegue hasta donde desea guardar su archivo, seleccione-p.webp" />Guardar. En el cuadro de diálogo Opciones PNG, seleccione Ninguno y haga clic en Aceptar.
Ahora tiene un archivo de cinta Washi digital que puede importar a sus proyectos de álbumes de recortes digitales. También puede echar un vistazo a otro de nuestros tutoriales que muestran cómo puede aplicar un simple efecto de papel rasgado al borde de la cinta y agregar una sombra paralela muy sutil que solo agrega un pequeño toque de realismo.
¿Qué es la cinta washi?
La cinta Washi es una cinta decorativa hecha de materiales naturales en Japón. Muchos tipos y estilos diferentes ahora se exportan desde Japón, tanto en colores estampados como lisos.
Su popularidad ha crecido rápidamente en los últimos años y se han vuelto muy populares para su uso en muchos proyectos de manualidades, especialmente en álbumes de recortes. Sin embargo, si le gustan más los álbumes de recortes digitales, puede producir su propia cinta digital única para usarla en sus proyectos.






