Qué saber
- Vaya a Correo > Preferencias > General y seleccione el tipo de mensaje que desea para recibir alertas de.
- Ir a Correo > Preferencias > Reglas para configurar una regla para recibir alertas por cada mensaje que recibas.
- Haga clic en el icono Centro de notificaciones en la barra de menú mientras mantiene presionada la tecla Opción para deshabilitar todas las alertas de Apple Mail.
Puedes configurar Apple Mail en Mac OS X 10.4 (Tiger) o posterior para anunciar nuevos correos electrónicos dependiendo de dónde lleguen. Las alertas pueden aplicarse a la bandeja de entrada o a todas las carpetas. También puede limitar las alertas a los remitentes de su libreta de direcciones oa las personas que marcó como VIP. La configuración avanzada le permite crear un buzón inteligente con criterios de selección para anunciar los correos electrónicos que desea conocer.
Cómo obtener notificaciones de Apple Mail para VIP, contactos, bandeja de entrada, carpetas inteligentes, reglas o todos los mensajes
Para especificar qué tipo de correo desea recibir alertas de escritorio en el Centro de notificaciones:
-
Seleccione Preferencias en el menú Correo.
También puedes presionar Comando+,(coma) en tu teclado.

Image -
Ir a la pestaña General.

Image -
Seleccione la categoría deseada para la que desea recibir alertas de mensajes nuevos en Notificaciones de mensajes nuevos:
- Solo bandeja de entrada: reciba alertas solo para los nuevos mensajes que lleguen a su bandeja de entrada.
- VIPs: recibe alertas solo sobre los mensajes de las personas que hayas marcado como VIP.
- Contactos: recibe notificaciones de mensajes de personas en tu libreta de direcciones (no puedes seleccionar contactos individuales para recibir notificaciones).
- Todos los buzones de correo: haga que aparezcan notificaciones para todos los mensajes nuevos que lleguen a sus cuentas de correo electrónico.
- Una carpeta inteligente: recibe alertas de todo el correo nuevo que llega a ese buzón inteligente. Utilizando los criterios de selección de la carpeta, puede crear un conjunto de reglas de notificación por correo electrónico.

Image
Cómo agregar notificaciones de escritorio a las reglas de mensajes entrantes en Apple Mail
Para hacer que cualquier regla de mensajes entrantes en Apple Mail le avise de los mensajes, seleccione sus criterios:
-
Seleccione Preferencias del menú Correo, o presione Comando+,(coma) en tu teclado.

Image -
Haga clic en la pestaña Reglas.

Image - Res alte la regla a la que desea agregar notificaciones y haga clic en Editar.
- Haga clic en el signo más junto a una acción bajo el encabezado Realice las siguientes acciones.
-
Seleccione Enviar notificación del menú desplegable Mover mensaje.

Image - Haga clic en Aceptar.
Para agregar una nueva regla que le notifique sobre los correos electrónicos que coinciden con sus criterios:
- Haga clic en Agregar regla.
-
Escribe un título breve que te ayude a reconocer los criterios del filtro y las proezas propuestas en Descripción.

Image - Seleccione los criterios deseados para activar las acciones de la regla en Si se cumplen _ de las siguientes condiciones.
- Seleccione Enviar notificación del menú desplegable Mover mensaje en Realice las siguientes acciones.
- Repita para otras reglas que desee establecer.
- Haga clic en Aceptar.
Cómo desactivar las alertas de escritorio de Apple Mail (o todas)
Para desactivar todas las alertas del Centro de notificaciones durante el resto del día, haga clic en el ícono Centro de notificaciones en la barra de menú mientras mantiene presionada la Opción Tecla.
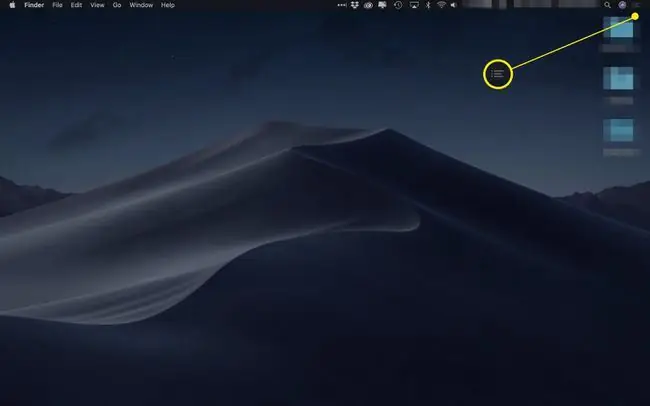
Haga clic nuevamente mientras mantiene presionado Opción para habilitar las alertas nuevamente en cualquier momento.






