Qué saber
-
Para acceder al centro de seguridad, abra Configuración > Seguridad.
- Luego, puede tocar las distintas opciones para controlar las diferentes funciones de su teléfono.
- El centro de seguridad solo está disponible en teléfonos Google Pixel con Android 12.
Este artículo explica cómo acceder al centro de seguridad de Android 12 y analiza las diferentes funciones que puede controlar desde él.
¿Cómo accedo a la seguridad de Android?
Google ha ofrecido una configuración similar basada en la seguridad en su teléfono durante años. Android 12 es la primera versión del sistema operativo que lo reúne en una interfaz fácil de usar.
Para acceder al centro de seguridad, abra Configuración > Seguridad.
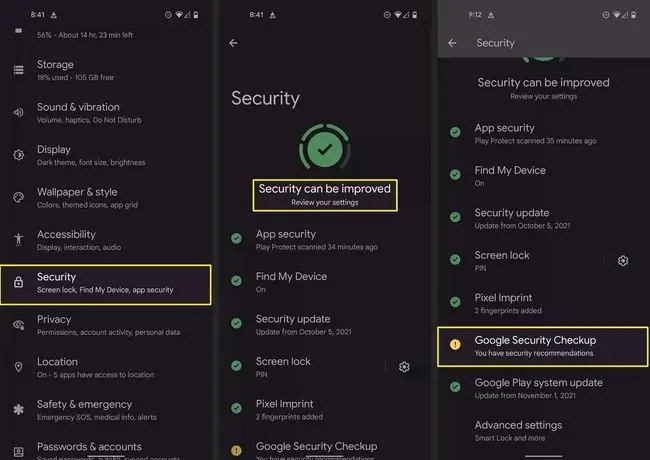
Es posible que deba desplazarse hacia abajo para acceder al menú Seguridad. En los dispositivos Pixel, suele estar encima de la opción Privacidad. Sin embargo, la alineación exacta de configuraciones puede cambiar según el dispositivo Pixel que use. Por el momento, no está claro si otros fabricantes de teléfonos también incluirán una versión de Security Hub dentro de sus versiones de Android 12.
¿Qué puedo controlar en el centro de seguridad?
El centro de seguridad incluye un gráfico útil para alertarlo sobre posibles problemas de seguridad en su dispositivo. Cada sección también incluye un nuevo conjunto de iconos que llamará rápidamente su atención sobre los problemas. Las marcas de verificación verdes significan que no tiene que preocuparse por ningún problema, mientras que los signos de exclamación amarillos indican cosas que debe revisar pronto.
Aquí hay un desglose aproximado de todas las configuraciones que puede controlar desde Security Hub en Android 12:
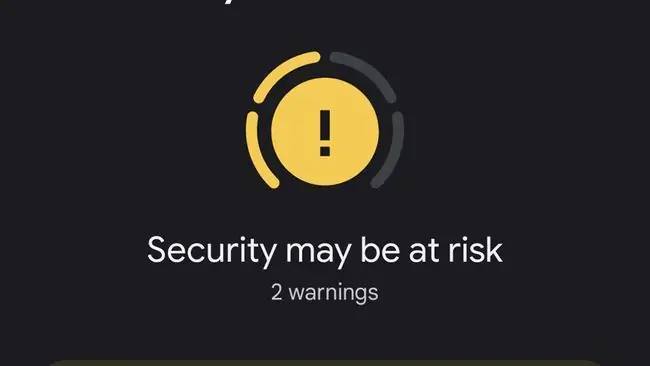
Seguridad de la aplicación
Esta sección es donde buscará aplicaciones maliciosas. Puede tocar Seguridad de la aplicación para comenzar un escaneo en cualquier momento. Si su teléfono detecta algún problema, le avisará.
Buscar mi dispositivo
Puedes usar Buscar mi dispositivo para ubicar tu dispositivo Android 12 en caso de que se pierda. Tocar esta selección le permitirá activar y desactivar la función, así como también le brindará enlaces fáciles para acceder al servicio Buscar mi dispositivo en su teléfono o en la web.
Actualización de seguridad
Tocar esta opción le permitirá buscar actualizaciones importantes del sistema operativo Android 12. Estas actualizaciones generalmente consisten en varias correcciones para posibles vulnerabilidades encontradas en el sistema.
Bloqueo de pantalla
Puede cambiar fácilmente el bloqueo de pantalla que usa, o deshabilitarlo por completo, tocando esta opción. Hay varios bloqueos de pantalla disponibles, incluidos Swipe, Pattern, Pin y Password.
Impresión de píxeles
Pixel Imprint es donde controla las huellas dactilares registradas en su sistema. Seleccionar esta configuración le permite agregar nuevas huellas digitales o eliminar las que ya no necesita.
Comprobación de seguridad de Google
Tocar esta opción le mostrará varias funciones que puede usar para asegurarse de que su cuenta de Google esté segura. Las opciones incluyen verificación en dos pasos, alterna para habilitar o deshabilitar Google Play Protect, así como actividad de seguridad reciente de los últimos 28 días. También puede controlar el acceso a aplicaciones de terceros en este menú, así como las contraseñas guardadas en su cuenta de Google.
Actualización del sistema Google Play
Puede buscar actualizaciones en Google Play Store seleccionando esta opción. Google lanza continuamente cambios para Play Store, lo que ayudará a garantizar que esté ejecutando la versión más reciente.
Configuración avanzada
Los usuarios que desean un control más preciso de las aplicaciones de administración del dispositivo o activar Smart Lock pueden acceder a esas opciones desde el menú Configuración avanzada. También puede confirmar la eliminación de SIM desde esta área.
Preguntas Frecuentes
¿Cómo encuentro la clave de seguridad de la red en mi teléfono Android?
Una forma de encontrar la clave de seguridad de la red en su teléfono Android es instalar ES File Explorer e ir a Root Explorer > Local > Device Vaya a misc > wifi desde la carpeta raíz y vea la clave de seguridad enwpa_supplicant.conf archivo. También puede usar Minimal ADB y Fastboot o un emulador de terminal de Android para encontrar la clave.
¿Cómo actualizo manualmente el nivel de mi parche de seguridad de Android?
Para buscar actualizaciones de Android, toque Configuración > Sistema > Acerca del teléfono > Actualizaciones del sistema > Buscar actualizaciones Si desea tener la opción de actualizar su teléfono según su horario e instalar lo que quiera, rootee su teléfono Android. Rootear su dispositivo le da acceso a todas las configuraciones de su teléfono.
¿Cómo elimino el pin de seguridad de mi teléfono Android?
Si desea desactivar la pantalla de bloqueo en su teléfono Android, vaya a Configuración > Seguridad y privacidad,Seguridad , o Seguridad y ubicación Desde allí, seleccione Contraseña de pantalla de bloqueo o Bloqueo de pantalla> Deshabilitar la contraseña de la pantalla de bloqueo o Ninguna Si pierde su contraseña o teléfono, puede restablecer de forma remota el pin en la pantalla de bloqueo de Android usando Buscar mi dispositivo de Google.






