Qué saber
- Para obtener los mejores resultados, habilite la corrección de errores en Preferencias.
- Para habilitar en Windows, vaya a Editar > Preferencias > General >Configuración de importación > Usar corrección de errores al leer CD de audio.
- Para macOS, vaya a iTunes > Preferencias > General > Configuración de importación > Usar corrección de errores al leer CD de audio.
Este artículo explica cómo habilitar la corrección de errores en iTunes. Las instrucciones se aplican a Windows 10, Windows 8 y macOS.
¿Existe algún remedio para los CD rayados?
Como el viejo disco compacto ha perdido popularidad (debido a la aceptación de la música digital), es posible que desee archivar su colección de CD de audio. Sin embargo, la transferencia de canciones desde CD rayados no siempre sale según lo planeado.
Dependiendo de la gravedad de los rayones, es posible que pueda usar la configuración de extracción predeterminada en iTunes para importar pistas correctamente. Sin embargo, incluso si el software de iTunes extrae las pistas sin quejarse, aún podría haber problemas.
Cuando reproduzca archivos de música digital, es posible que descubra que no son perfectos. Es posible que escuche errores de audio, como chasquidos, clics, pausas en las canciones u otros ruidos extraños. Estas imperfecciones de sonido se deben a que el láser de la unidad de CD/DVD no puede leer los datos correctamente.
Entonces, en la superficie, todo puede parecer correcto cuando se usa la configuración predeterminada en iTunes para extraer CD rayados. Sin embargo, siempre existe la posibilidad de que el proceso de codificación no sea perfecto. Además de utilizar otra herramienta de extracción de CD de terceros, ¿hay algo más que pueda hacer en iTunes para obtener una mejor extracción?
Uso del modo de corrección de errores en iTunes
Normalmente, cuando copia un CD sin la corrección de errores habilitada, iTunes ignora los códigos ECC codificados en el disco. Habilitar esta función usa estos códigos en combinación con los datos leídos para corregir cualquier error. El procesamiento de estos datos adicionales lleva más tiempo, pero su extracción será más precisa.
De forma predeterminada, iTunes desactiva la corrección de errores en la configuración de extracción. Esto se debe a que puede llevar más tiempo copiar un CD. Sin embargo, cuando se trata de CD rayados, esta característica puede significar la diferencia entre el éxito y el fracaso. Para habilitar esta función, siga los pasos a continuación.
Abrir la pantalla de preferencias
Para habilitar la corrección de errores, deberá abrir las Preferencias de iTunes. A continuación se muestra cómo acceder a las Preferencias para Windows y macOS.
Para Microsoft Windows
En la pantalla del menú principal de iTunes, seleccione la pestaña de menú Editar en la parte superior de la pantalla y elija Preferencias.
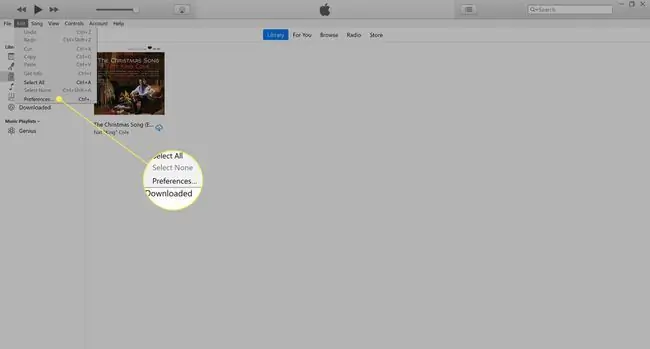
Para Mac
Seleccione la pestaña de menú iTunes en la parte superior de la pantalla y elija la opción Preferencias del menú desplegable.
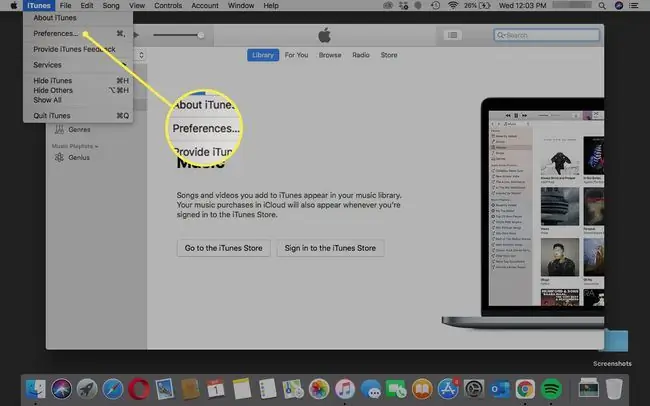
Habilitación de la corrección de errores
La clave para una extracción de CD exitosa es habilitar la corrección de errores en iTunes.
-
Si aún no está en la sección General en las preferencias, cambie a esta seleccionando la pestaña del menú.

Image -
Seleccione Configuración de importación.

Image -
Marque la casilla junto a Use la corrección de errores al leer CD de audio.

Image - Seleccione Aceptar > Aceptar.
Consejos
Si la corrección de errores no hizo buenas copias de sus CD, intente estas correcciones:
- Considere utilizar una unidad de DVD/CD alternativa para obtener mejores resultados.
- Compruebe dos veces para asegurarse de que no haya problemas con su unidad óptica. Inserte un disco que sepa que es bueno y seleccione Ayuda > Ejecutar diagnósticos. Desmarque todas las opciones excepto las pruebas de la unidad de CD/DVD.
- Un kit de reparación de CD puede ser su única opción si no puede obtener un reemplazo físico o comprar una versión de música digital.






