Qué saber
- Recorta imágenes o comprímelas para reducir el tamaño del archivo. Para comprimir fotos, vaya a Picture Tools Format > Comprimir imágenes.
- Para comprimir archivos multimedia, seleccione Archivo > Info > Comprimir medios.
- Si algunas de sus diapositivas tienen mucho contenido, convierta una diapositiva en una sola imagen. Luego, inserta esa imagen en una diapositiva.
A veces, los archivos de presentación de PowerPoint se vuelven demasiado grandes para manejarlos. Estos archivos grandes son difíciles de enviar por correo electrónico porque muchos proveedores de correo electrónico limitan el tamaño de los archivos adjuntos de correo electrónico. Y es posible que los archivos de presentación grandes no se reproduzcan correctamente en computadoras más antiguas. Para mantener sus archivos de PowerPoint a mano, siga estos consejos y haga sus presentaciones de PowerPoint lo más pequeñas posible.
Recortar imágenes
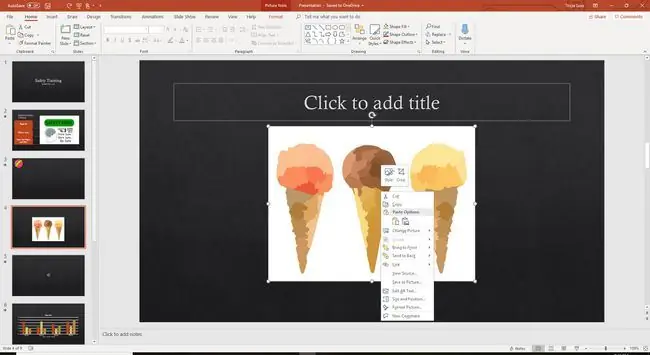
Recortar imágenes en PowerPoint tiene dos ventajas para su presentación. Primero, se eliminan las cosas de la imagen que no son necesarias para expresar su punto. En segundo lugar, se reduce el tamaño total del archivo de su presentación.
- Haga clic derecho en la imagen que desea recortar y seleccione Recortar.
- Arrastre los controladores de recorte para seleccionar el área que desea recortar.
- Seleccione un área en blanco de la diapositiva de la presentación para ver la foto recortada.
Comprimir fotos
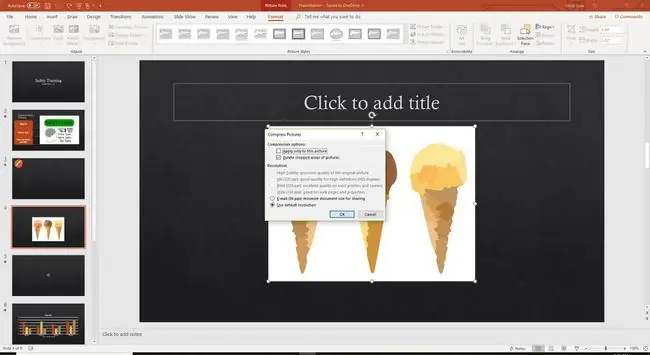
Comprime las fotos después de insertarlas para reducir su tamaño de archivo.
- Seleccione una foto en la presentación de diapositivas.
- Ir a Formato de herramientas de imagen.
- Seleccione Comprimir imágenes en el grupo Ajustar.
- Desactive la casilla de verificación Aplicar solo a esta imagen para comprimir todas las fotos de la presentación.
- Coloque una marca junto a Elimine las áreas recortadas de las imágenes.
- Seleccione Aceptar.
Comprimir archivos multimedia
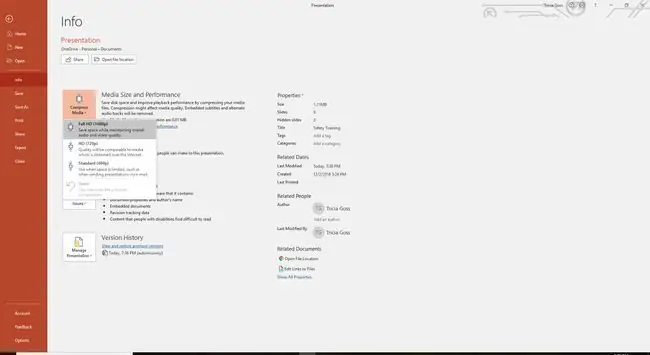
En PowerPoint para Windows, comprima archivos de audio o video en una presentación para hacerlos más pequeños. Cuando reduce el tamaño de los archivos multimedia, también puede reducir la calidad. Al comprimir archivos multimedia, tiene estas opciones:
- Full HD (1080p) reduce el tamaño del archivo y mantiene la calidad general.
- HD (720p) ahorra más espacio y proporciona una calidad comparable a los medios transmitidos por Internet.
- Estándar (480p) crea un archivo pequeño que es perfecto para adjuntar a un correo electrónico, pero puede disminuir la calidad general.
Para comprimir archivos multimedia:
- Ir a Archivo.
- Seleccione Información.
- Seleccionar Comprimir medios.
- Elige la opción que deseas usar.
Crear una imagen a partir de una diapositiva
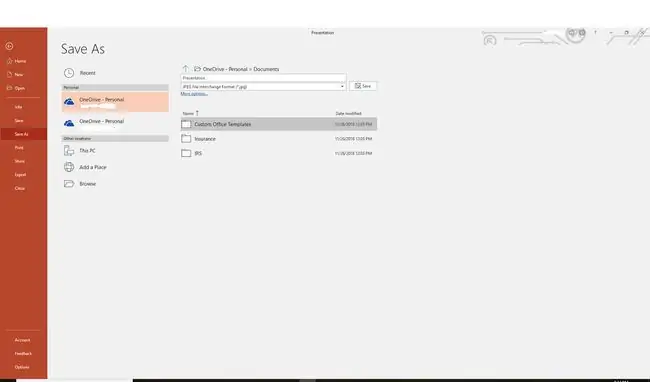
Si algunas de sus diapositivas tienen mucho contenido, convierta una diapositiva en una sola imagen. Luego, inserta esa imagen en una diapositiva.
Si convierte una imagen en una diapositiva y luego usa esa imagen para hacer una nueva diapositiva, ya no podrá animar objetos separados.
Hacer varias presentaciones de diapositivas
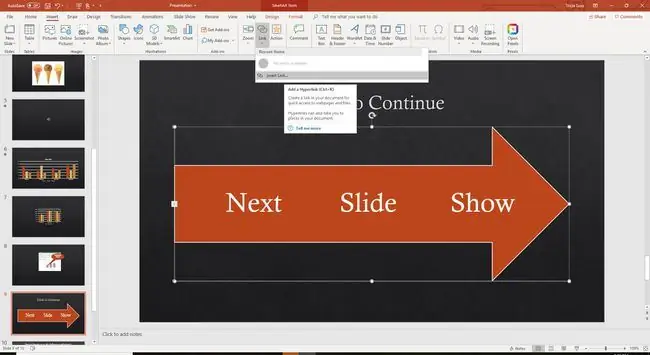
Considere dividir su presentación en más de un archivo. Cree un hipervínculo desde la última diapositiva de la Presentación 1 a la primera diapositiva de la Presentación 2 y luego cierre la Presentación 1. Este enfoque puede ser engorroso cuando está en medio de la presentación, pero libera recursos del sistema si solo tiene Mostrar 2 abiertos.
Si toda la presentación de diapositivas está en un solo archivo, su memoria RAM está constantemente en uso reteniendo las imágenes de las diapositivas anteriores, aunque haya muchas diapositivas hacia adelante. Al cerrar Show 1, liberará estos recursos.






