Qué saber
- Abra la herramienta Buscar y reemplazar en Word con el atajo de teclado CTRL+ H.
- Buscar y reemplazar no tiene en cuenta las mayúsculas a menos que se lo indique específicamente.
- Para reemplazar las mayúsculas, seleccione Más en el cuadro Buscar y reemplazar, luego Coincidir mayúsculas y minúsculas > Reemplazaro Reemplazar todo > OK.
Todas las ediciones de Microsoft Word ofrecen una función llamada Buscar y reemplazar. Utilice esta herramienta para buscar una palabra, un número o una frase específicos en un documento y reemplácelos con otra cosa. También puede hacer varios reemplazos a la vez, como cambiar un nombre o corregir algo que ha escrito mal constantemente. Úselo, también, para reemplazar números o signos de puntuación y tapar o destapar palabras.
Si activa Control de cambios antes de comenzar, puede rechazar el reemplazo o la eliminación de cualquier palabra no deseada.
Buscar y reemplazar una palabra
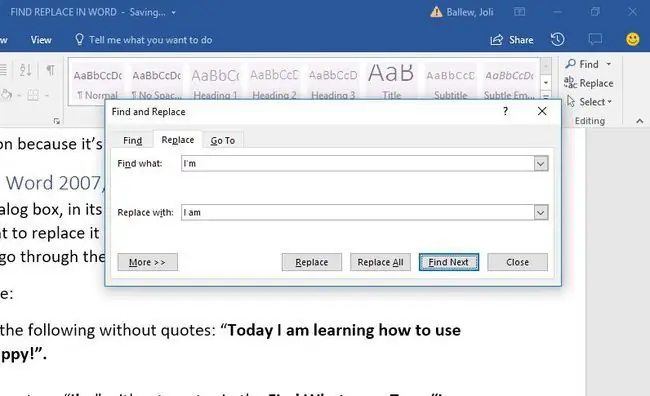
El cuadro de diálogo Buscar y reemplazar de Microsoft Word, en su forma más simple, le solicita que escriba la palabra que está buscando y la palabra con la que desea reemplazarla. Luego, haga clic en Reemplazar y permita que Word cambie todas las entradas por usted o revíselas una a la vez.
Para abrir la herramienta, presione Ctrl+H (Cmd+H en Mac).
Cambiar mayúsculas en Microsoft Word
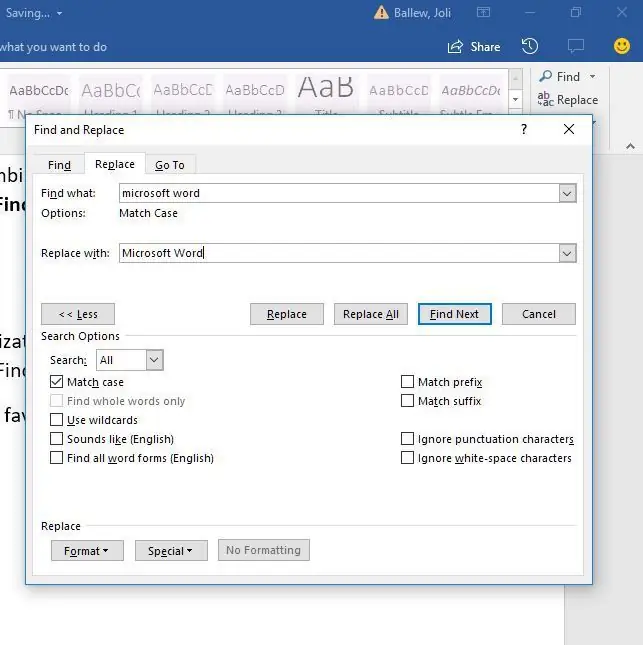
La función Buscar y reemplazar no tiene en cuenta nada sobre el uso de mayúsculas a menos que se lo indique específicamente. Para acceder a esa opción, deberá hacer clic en la opción Más en el cuadro de diálogo Buscar y reemplazar:
- Abra el cuadro de diálogo Buscar y reemplazar usando su método favorito. Preferimos Ctrl+ H.
- Haga clic en Más.
- Escriba la entrada adecuada en las líneas Buscar y Reemplazar con.
- Haga clic en Coincidir caso.
- Haga clic en Reemplazar y Reemplazar nuevamente, o haga clic en Reemplazar todo.
- Hacer clic Aceptar.
Opciones avanzadas
Cuando selecciona el expansor Más en el cuadro de diálogo Buscar y reemplazar, encontrará varias personalizaciones. La lista de elementos varía según la versión de Word que esté ejecutando.
Opciones de búsqueda
Seleccione las casillas de verificación para incluir o excluir cosas como puntuación, espacios en blanco o subcadenas. Además, aplique herramientas como coincidencia de formas de palabras (es decir, caminó también coincide con caminar) y coincidencia de Soundex (Karin coincide con Karen).
Opciones de reemplazo
Word también admite sustituciones más avanzadas. Use caracteres especiales para sustituir el marcado de texto con símbolos. Por ejemplo, reemplace un código de carácter como & con un ampersand. Este enfoque es útil para ordenar el texto HTML pegado que usa códigos HTML para representar ciertos símbolos.






