Qué saber
- Para habilitar HDR en PS4, ve a Configuración > Sonido y pantalla > Configuración de salida de video> HDR > Automático.
- Para calibrar la configuración de HDR en PS4, vaya a Configuración de salida de video y seleccione Ajustar HDR. Para reducir el brillo de la pantalla, oscurece la habitación.
- HDR debe estar habilitado de forma predeterminada si su televisor lo admite. Su consola de juegos o servicio también debe ser compatible con HDR para jugar en HDR.
Este artículo explica cómo habilitar HDR en una PS4. Para aprovechar los juegos HDR, también debe habilitar HDR en su televisor 4K.
Conclusión
Todos los modelos de PlayStation 4, incluida la PS4 Pro, son compatibles con High Dynamic Range (HDR). Sin embargo, no todo el contenido de PS4 (juegos, servicios de transmisión, etc.) es compatible con HDR. Es posible que deba habilitar HDR en el menú específico del juego o la aplicación.
¿Cómo habilito HDR en PS4?
Para asegurarte de que HDR esté habilitado en tu PS4, sigue estos pasos:
- Actualiza tu PS4 si es necesario para asegurarte de tener la última versión de firmware.
- Conecta tu PS4 directamente al televisor con un cable HDMI. La consola no se puede conectar a un receptor o decodificador.
-
En el menú de inicio de PS4, ve a la fila superior y selecciona Configuración.

Image -
Seleccione Sonido y pantalla.

Image -
Seleccione Configuración de salida de video.

Image -
Seleccione HDR.

Image -
Seleccionar Automático.

Image
¿El HDR marca la diferencia en PS4?
Para que HDR marque la diferencia en PS4, su televisor debe ser compatible con el estándar HDR 10 y debe habilitar HDR en su televisor. El juego al que estás jugando también debe ser compatible con HDR.
Para ver si su televisor admite HDR en su PS4, vaya a Configuración > Sonido y pantalla > Video Configuración de salida > Información de salida de video. Busque Compatible en HDR.
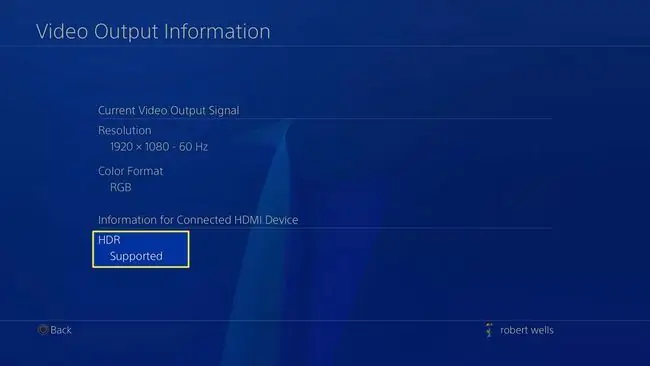
¿Cómo habilito HDR Gaming en mi televisor 4K?
Si su televisor es compatible con HDR, debería estar activado de forma predeterminada. La forma en que ajusta la configuración de la pantalla depende de su modelo, así que consulte el sitio web del fabricante o busque en los menús de configuración. La consola de juegos o el servicio también deben ser compatibles con HDR para jugar juegos en HDR en su televisor.
Algunos televisores tienen una configuración de modo de juego que optimiza la pantalla para jugar.
¿Debo activar o desactivar PS4 HDR?
Algunos juegos se ven mejor con HDR habilitado que otros. Si los gráficos de un juego se ven demasiado saturados, puede ser útil desactivar HDR. Mientras juegas en 4K en la PS4 Pro, la velocidad de fotogramas puede disminuir con HDR habilitado, por lo que debes decidir si vale la pena el intercambio.
Solo puedes jugar juegos en 4K en la PS4 Pro. Para la mayoría de los títulos, la resolución de la pantalla se mejora de HD a 4K.
¿Por qué HDR se ve desteñido en PS4?
Habilitar HDR puede aumentar el brillo de la pantalla si hay demasiada luz natural en la habitación. Intente aumentar el brillo de la pantalla y oscurezca la habitación si es posible.
Para calibrar la configuración de HDR en su PS4, vaya a Configuración > Sonido y pantalla > Configuración de salida de video > Ajustar HDR.
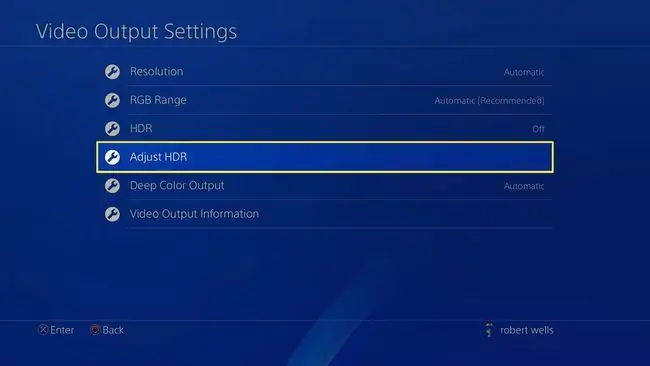
Preguntas Frecuentes
¿Cómo desactivo HDR en una PS4?
Ir a Configuración > Sonido y pantalla > Configuración de salida de video >HDR > Desactivado . También es posible que desee desactivar la configuración automática para Salida de color profundo; seleccione Salida de color profundo > Desactivado.
¿Cómo soluciono HDR en PS4?
Si HDR no funciona bien o no funciona en absoluto con su televisor, verifique dos veces las conexiones de los cables. Asegúrate de estar usando un cable HDMI de alta velocidad premium con tu PS4 y que esté seguro y en el puerto HDMI correcto de tu televisor. Pruebe nuestras soluciones para problemas de conexión HDMI si no puede encontrar una señal HDMI.
¿Cómo habilito HDR en Roku con una PS4 Pro?
Active HDR en su PS4 Pro >, conecte la consola a su Roku TV > y su televisor debería reconocer la compatibilidad con HDR y cambiar automáticamente a este modo de imagen. Para verificar o corregir la configuración de HDMI para su PS4 Pro en su Roku TV, seleccione Configuración > Entradas de TV > la entrada HDMI conectada a su PS4 > Modo HDMI > Automático o HDMI 2.0 o HDMI 2.1.






