- Autor Abigail Brown [email protected].
- Public 2023-12-17 06:45.
- Última modificación 2025-01-24 12:07.
¿Sabes qué versión de Windows tienes? Aunque por lo general no necesita saber el número de versión exacto de Windows para lo que sea que haya instalado, la información general sobre la versión del sistema operativo que está ejecutando es muy importante.
Por qué debería saber qué versión de Windows tiene
Todos deben saber tres cosas sobre la versión de Windows que tienen instalada: la versión principal de Windows, como 11, 10, 8, 7, etc.; la edición de esa versión de Windows, como Pro, Ultimate, etc.; y si esa versión de Windows es de 64 bits o de 32 bits.
Si no sabe qué versión de Windows tiene, no sabrá qué software puede instalar, qué controlador de dispositivo elegir para una actualización; es posible que ni siquiera sepa qué instrucciones seguir para obtener ayuda algo!

Recuerde que los íconos de la barra de tareas y las entradas del menú Inicio en estas imágenes pueden no ser exactamente lo que tiene en su computadora. Sin embargo, la estructura y la apariencia general de cada botón Inicio serán las mismas, siempre que no tenga instalado un menú Inicio personalizado.
Windows 11
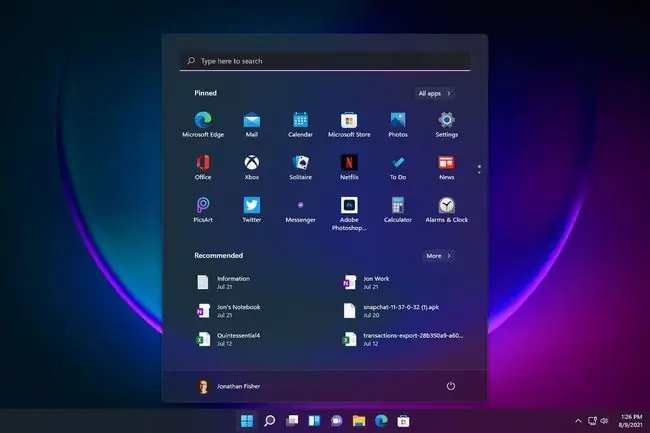
Tiene Windows 11 si ve un menú Inicio como este cuando selecciona el botón Inicio en el escritorio. Dependiendo de cómo esté configurada su computadora, el botón Inicio podría estar contra la esquina inferior izquierda de la pantalla.
El menú de usuario avanzado se muestra al hacer clic con el botón derecho en el botón Inicio.
Todas las instalaciones de Windows 11 son de 64 bits. La edición de Windows 11 que tiene aparece en el área Sistema > Acerca de de Configuración.
El número de versión de Windows para Windows 11 es 10.0.
Windows 10
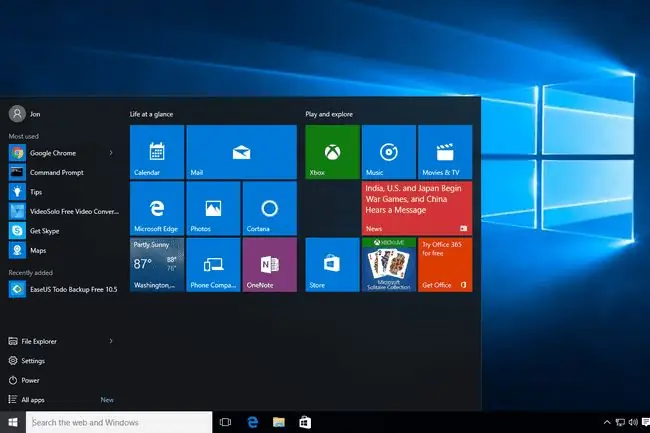
Tiene Windows 10 si ve un menú Inicio como este cuando selecciona el botón Inicio en el escritorio. Al igual que Windows 11, si hace clic con el botón derecho en el menú Inicio, verá el Menú de usuario avanzado.
La edición de Windows 10 que ha instalado, así como el tipo de sistema (64 bits o 32 bits), se pueden encontrar en la sección Sistema del applet del Panel de control.
Windows 10 es el nombre que recibe la versión 10.0 de Windows y es la última versión de Windows. Si acaba de comprar una computadora nueva, hay un 99 por ciento de posibilidades de que tenga instalado Windows 10. (¡Tal vez más cerca del 99,9 por ciento!)
El número de versión de Windows para Windows 10 es 10.0.
Windows 8 o 8.1
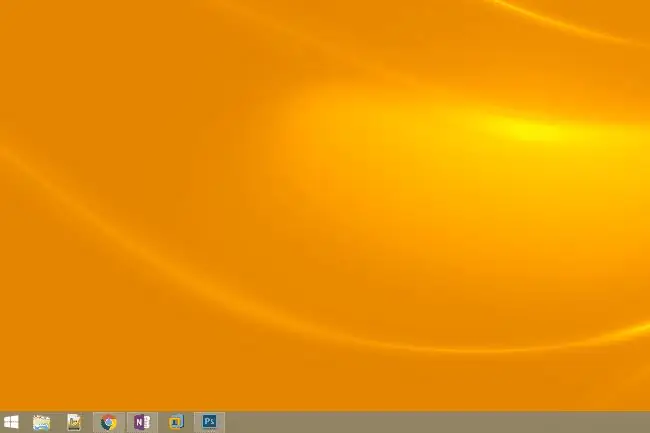
Tienes Windows 8.1 si ves un botón Inicio en la parte inferior izquierda del escritorio y al seleccionarlo te lleva al menú Inicio.
Tiene Windows 8 si no ve ningún botón de Inicio en el escritorio.
El menú de usuario avanzado al hacer clic con el botón derecho en el botón Inicio en Windows 11/10 también está disponible en Windows 8.1 (y lo mismo se aplica al hacer clic con el botón derecho en la esquina de la pantalla en Windows 8).
La edición de Windows 8 u 8.1 que está utilizando, así como la información sobre si esa versión de Windows 8 es de 32 bits o de 64 bits, se encuentra en el Panel de control del subprograma Sistema.
Si no está seguro de si está ejecutando Windows 8.1 o Windows 8, también verá esa información en el subprograma Sistema.
Windows 8.1 es el nombre que recibe la versión 6.3 de Windows y Windows 8 es la versión 6.2 de Windows.
Windows 7
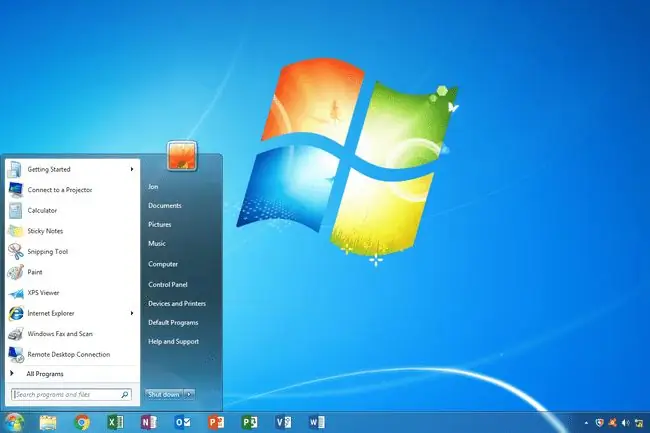
Tienes Windows 7 si ves un menú de inicio similar a este cuando seleccionas el botón Inicio.
Los botones de inicio y los menús de inicio de Windows 7 y Windows Vista (a continuación) tienen un aspecto muy similar. El botón Inicio de Windows 7, sin embargo, cabe completamente dentro de la barra de tareas, a diferencia del de Windows Vista.
La información sobre qué edición de Windows 7 tiene, así como si es de 64 bits o de 32 bits, está disponible en el Panel de control en el subprograma Sistema.
Windows 7 es el nombre que recibe la versión 6.1 de Windows.
Windows Vista
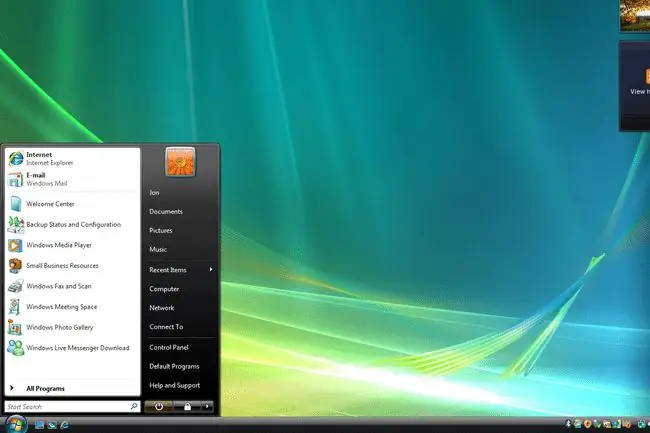
Tiene Windows Vista si, después de hacer clic en el botón Inicio, ve un menú parecido a este.
Como leyó en la sección anterior de Windows 7, ambas versiones de Windows tienen botones y menús de Inicio similares. Una forma de distinguirlos es mirar el botón en sí: el de Windows Vista, a diferencia de Windows 7, se extiende por encima y por debajo de la barra de tareas.
La información sobre la edición de Windows Vista que está utilizando, así como si su versión de Windows Vista es de 32 bits o de 64 bits, está disponible en el subprograma Sistema, que puede encontrar en el Panel de control.
Windows Vista es el nombre que recibe la versión 6.0 de Windows.
Windows XP
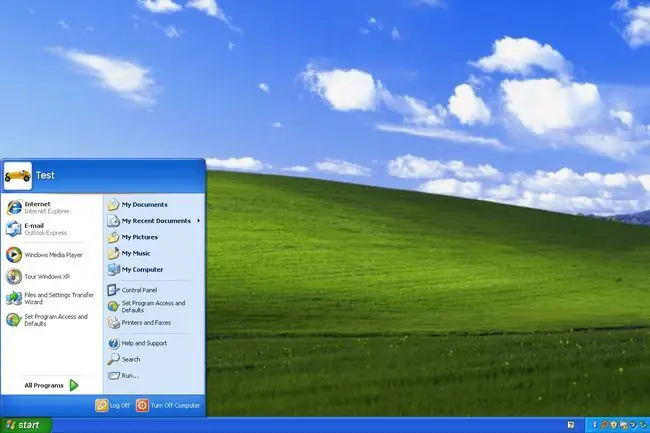
Tiene Windows XP si el botón Inicio incluye tanto un logotipo de Windows como la palabra start. En las versiones más recientes de Windows, como puede ver arriba, este botón es solo un botón (sin texto).
Otra forma en que el botón Inicio de Windows XP es único en comparación con las versiones más nuevas de Windows es que es horizontal con un borde derecho curvo. Los otros, como se ve arriba, son un círculo o un cuadrado.
Al igual que otras versiones de Windows, puede encontrar la edición y el tipo de arquitectura de Windows XP en el subprograma Sistema del Panel de control.
Windows XP es el nombre que recibe la versión 5.1 de Windows.
A diferencia de las versiones más nuevas de Windows, la versión de 64 bits de Windows XP recibió su propio número de versión: versión de Windows 5.2.
Cómo encontrar la versión de Windows con un comando
Si bien las imágenes y la información anteriores son la mejor manera de determinar la versión de Windows que está ejecutando, no es la única manera. También hay un comando que puede ejecutar en su computadora que mostrará una pantalla Acerca de Windows con la versión de Windows incluida.
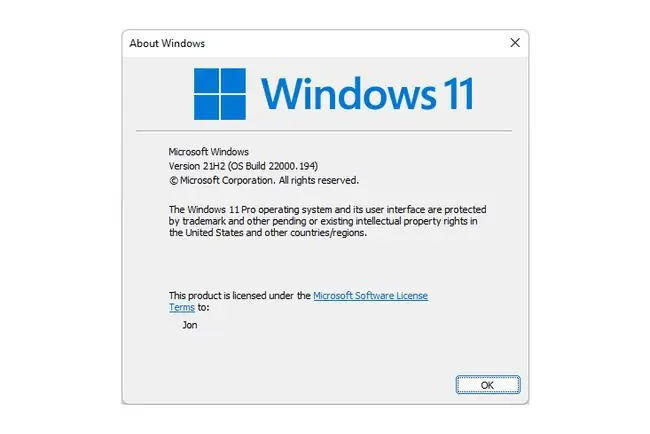
Es muy fácil hacer esto independientemente de la versión de Windows que esté ejecutando; los pasos son idénticos.
Simplemente invoque el cuadro de diálogo Ejecutar con el atajo de teclado Win+R (mantenga presionada la tecla de Windows y luego presione R una vez). Una vez que aparezca ese cuadro, ingrese winver (representa la versión de Windows).






