Cada versión principal del sistema operativo Windows lanzada desde 2006 ha incorporado algunas características diferentes y mejoradas para compartir archivos entre computadoras a través de una red. Aunque las características más nuevas son potentes, no siempre se pueden usar cuando se comparte con dispositivos que ejecutan versiones anteriores de Windows o dispositivos que no son de Windows.
Las instrucciones de este artículo se aplican a Windows 10, Windows 8.1, Windows 8 y Windows 7. Microsoft ya no es compatible con Windows 7.
Compartir archivos en la nube con OneDrive
El servicio Microsoft OneDrive brinda a las computadoras Windows almacenamiento personal en la nube, lo que le permite compartir archivos con otras personas. El soporte de Windows para OneDrive está limitado a Windows 10 y superior, que tienen el programa integrado en el sistema operativo.
Para compartir un archivo o una carpeta a través de OneDrive, haga clic con el botón derecho en el archivo o la carpeta que desea compartir y luego seleccione Compartir un enlace de OneDrive. Se crea un enlace a su archivo o carpeta. Puede pegar este enlace en un correo electrónico o mensaje de texto y compartirlo con otras personas.
OneDrive requiere registrar una cuenta con Microsoft para el almacenamiento de archivos. Una cuenta gratuita proporciona espacio de almacenamiento limitado. Sin embargo, puede comprar más almacenamiento por una tarifa recurrente.
Usar uso compartido de carpetas públicas de Windows
La carpeta pública es una carpeta del sistema operativo configurada para compartir archivos. Los usuarios pueden copiar archivos y carpetas a esta ubicación y compartirlos con otras computadoras con Windows en la red local. También puede otorgar permiso para actualizar estos archivos o publicar otros nuevos en la misma ubicación.
Para habilitar el uso compartido de carpetas públicas, vaya al Panel de control > Centro de redes y recursos compartidos > Cambiar uso compartido avanzado configuración > seleccione Activar uso compartido de archivos e impresoras. Guarda tus cambios.
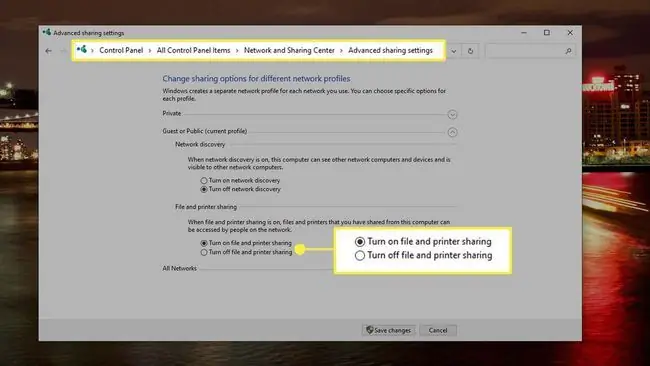
Comprender los permisos para compartir archivos de Windows
Windows ofrece algunos métodos para establecer permisos para compartir archivos.
Permisos básicos
En Windows 10, 8, 8.1 y 7, existen dos niveles básicos de permisos para compartir archivos:
- Read: los destinatarios pueden abrir el archivo y ver su contenido, pero no pueden cambiar el archivo sin hacer una copia por separado.
- Leer/Escribir: los destinatarios pueden ver y cambiar el contenido del archivo y guardar el archivo en su ubicación actual.
Uso compartido restringido
Para restringir el uso compartido a una lista específica de personas (nombres de cuentas de red) o cualquier persona en la red local, haga clic con el botón derecho en la carpeta, seleccione Dar acceso, elijaPersonas específicas o Eliminar acceso y siga las indicaciones.
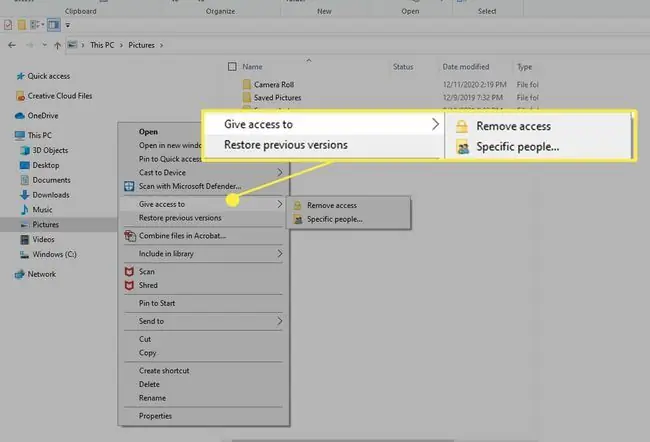
Uso compartido avanzado
En todas las versiones de Windows, existen opciones de uso compartido avanzado, configurables en el menú Compartir de las propiedades del archivo o la carpeta. Uso compartido avanzado admite tres tipos de permisos:
- Control total: los destinatarios pueden leer, escribir, cambiar y eliminar archivos y subcarpetas. Los usuarios también pueden cambiar la configuración de permisos.
- Change: los destinatarios pueden ver y cambiar el contenido del archivo y guardar (sobrescribir) el archivo en su ubicación actual.
- Read: los destinatarios pueden abrir el archivo y ver su contenido, pero no pueden cambiar el archivo sin hacer una copia por separado.
Para acceder a Uso compartido avanzado, haga clic con el botón derecho en la carpeta o archivo y luego seleccione Propiedades > Compartir.
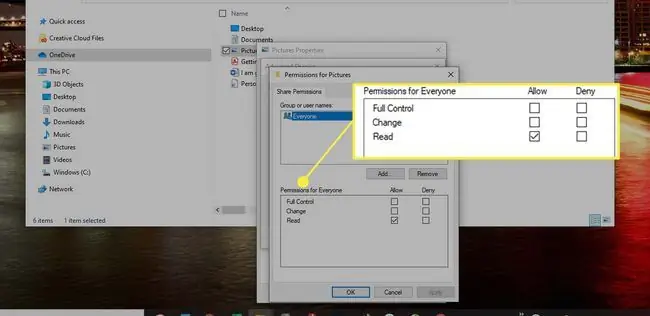
Mecánica del uso compartido de archivos de Windows
A excepción de las carpetas públicas que implican mover o copiar un archivo a una nueva ubicación, compartir archivos en Windows implica realizar acciones específicas en el contexto del archivo o carpeta dados. En Windows 10, haga clic con el botón derecho en un archivo o carpeta en el Explorador de archivos, por ejemplo, para revelar una opción Dar acceso a.
El uso compartido de archivos puede fallar debido a problemas de permisos, interrupciones de la red y otras fallas técnicas. Use los asistentes de solución de problemas en el Panel de control (en Centro de redes y recursos compartidos) para diagnosticar conexiones de red o problemas de carpetas compartidas.
Cómo desactivar el uso compartido de archivos de Windows
Los usuarios pueden desactivar el uso compartido de archivos e impresoras en una computadora desde la página Configuración avanzada de uso compartido de Windows. También debe eliminar los archivos de la carpeta Pública para detener esa forma de compartir. Finalmente, desinstale cualquier software de uso compartido de terceros que pueda estar presente en el dispositivo.
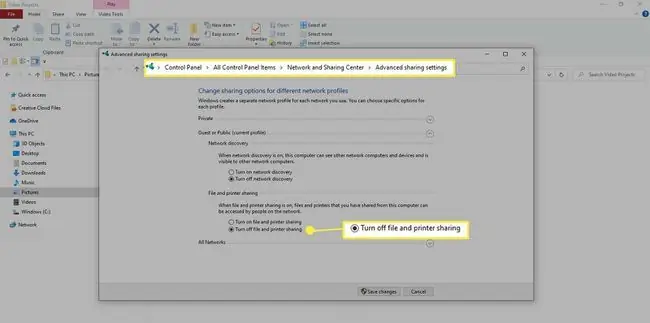
Soluciones para compartir que no son de Windows y de terceros
Además de las funciones de uso compartido integradas en Microsoft Windows, algunos sistemas de software de terceros, como Dropbox, también admiten el uso compartido de archivos entre computadoras con Windows y otros dispositivos que no son de Windows en la red. Consulte la documentación de estos paquetes de terceros para obtener detalles adicionales.






