Roku es un conocido fabricante de dispositivos de transmisión y reproductores multimedia, pero hay una selección cada vez mayor de televisores con Roku ya incorporado; de marcas como TCL, Sharp, RCA, Philips, Hitachi, Hisense, Insignia y Element.

El control remoto provisto para los televisores Roku es muy similar a los provistos con los dispositivos de transmisión y los transmisores, pero hay cosas adicionales que puede hacer el control remoto de su televisor Roku.
Veamos cuáles son algunos de los botones del control remoto de un televisor Roku y cómo usarlos.
Empezar en casa
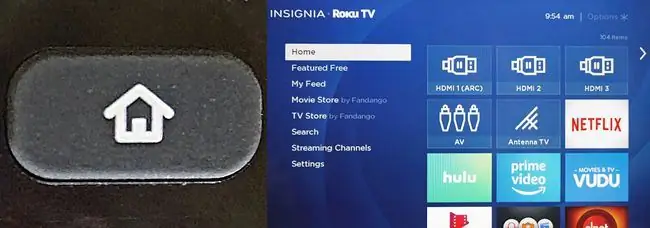
Cable de vida
Para saber qué puede hacer su Roku TV después de encenderlo, necesita un punto de partida. Ese punto de partida es la Pantalla de inicio.
Para acceder a la pantalla de inicio en un televisor Roku, simplemente presione el botón Inicio b, que tiene un ícono que parece una casa.
Una vez en la pantalla de inicio, verá las principales categorías operativas, así como la lista de entradas y aplicaciones de transmisión.
Si presiona el botón de inicio mientras mira un programa de TV o transmisión, se interrumpirá, sin embargo, no puede mostrar la pantalla de inicio al mismo tiempo que mira TV o transmite contenido.
Volver
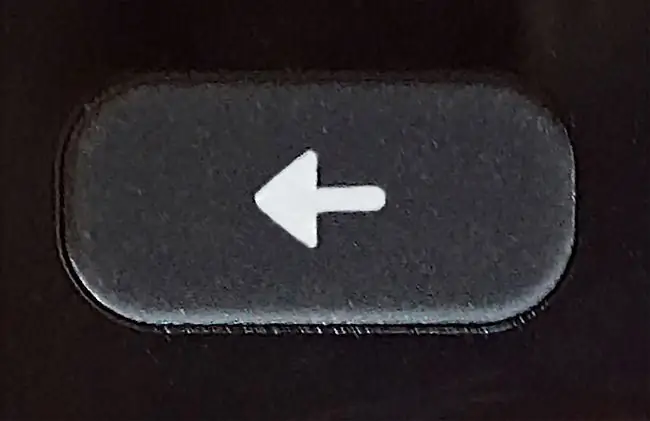
Cable de vida
El botón Atrás es un atajo que lo regresará automáticamente al paso o pantalla anterior.
Por ejemplo, si está viendo algo a través de una aplicación, el botón Atrás puede regresarlo a la pantalla de selección de contenido anterior.
Si está viendo algo en un canal de TV o entrada, lo regresará a la pantalla de inicio. En este caso, el botón puede ser redundante ya que el botón de inicio también lo lleva de vuelta a la pantalla de inicio.
Recuperación de canal/retroceso, temporizador de suspensión y más opciones

Cable de vida
Canal Recall/Jump Back: si está viendo programas de televisión a través de la conexión de antena/cable (sin caja), esto lo llevará de vuelta al canal anterior. Si está viendo contenido de transmisión, retrocederá una posición. Si está en la búsqueda e ingresa términos de búsqueda, retrocederá una letra.
Sleep Timer: Esto le permite decidir cuándo se apaga el televisor. Los intervalos de tiempo incluyen 30 minutos, 1, 1,5, 2 y 3 horas.
Ver más opciones: este botón lo lleva directamente a un menú de configuración de video y audio más detallado.
Afina tu configuración
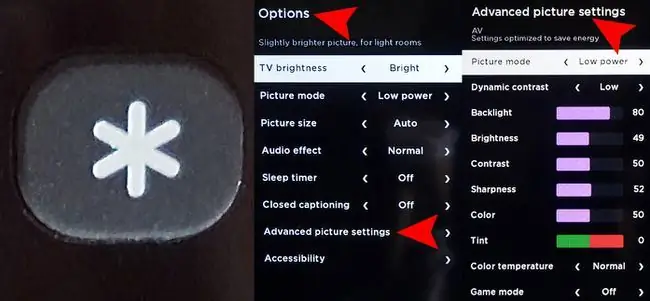
Cable de vida
Cuando presiona el botón Más opciones, accede a configuraciones más detalladas para video y audio. Se puede acceder a algunos de estos por separado desde las categorías principales del menú de inicio, pero opciones como Tamaño de imagen, Efecto de audio y Avanzado Solo se puede acceder a Configuración de imagen a través de Más opciones.
La cantidad y el tipo de opciones de configuración avanzada pueden variar según la marca y el número de modelo específico del Roku TV, pero aquí algunos ejemplos incluyen:
Picture Size: Ajusta la relación de aspecto. Las selecciones son Auto, Normal (16x9), Direct (4x3 o 16x9 dependiendo del contenido), Estirar, y Zoom.
Efecto de audio: proporciona preajustes para optimizar la calidad de audio para diferentes tipos de contenido, incluidos Normal, Voz , Teatro, Grandes Bajos, Agudos Altos y Música.
Esta configuración solo se aplica a los altavoces del televisor.
Configuración avanzada de imagen: este menú le permite ajustar varios parámetros de imagen, por separado para cada fuente de entrada, incluida la transmisión. Además de las configuraciones familiares, como la intensidad de la retroiluminación LED, el brillo, el contraste, etc., también puede configurar la temperatura del color, lo que hace que la imagen sea más cálida o más fría, así como el modo de juego, que disminuye el retraso de entrada para una respuesta más rápida pero afecta ligeramente la calidad de la imagen.
El botón Más opciones solo funciona si estás viendo contenido. Si lo presiona mientras ve la página de inicio, no funciona.
Organiza tus canales
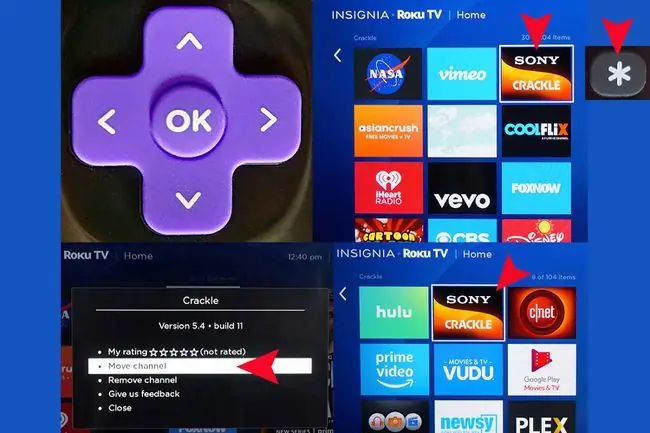
Cable de vida
Cada vez que agrega un canal de aplicación a su pantalla de inicio, se coloca automáticamente en la parte inferior de sus listados. Sin embargo, puedes moverlo a un lugar mejor si lo deseas:
- Presione el botón Inicio en el control remoto de su Roku TV.
- Presione derecha en el teclado direccional para acceder a la lista de canales.
- Use el teclado direccional para res altar el canal que desea mover.
- Presione el botón Más opciones.
- Seleccione Mover canal.
- Mueva el canal a su nueva ubicación usando el teclado direccional
- Presione OK en el control remoto.
Etiquete sus fuentes de entrada
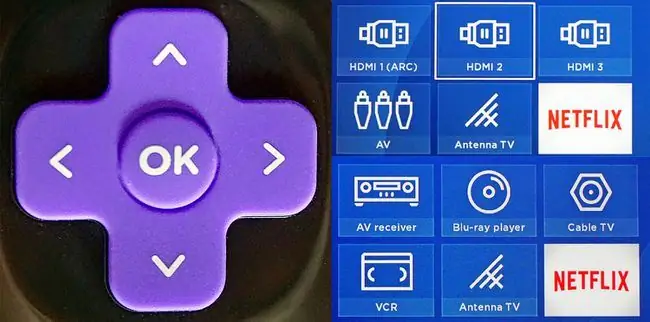
Cable de vida
Usando el teclado direccional en el control remoto de Roku TV, puede etiquetar las entradas de los televisores para que sean más fáciles de identificar. Esto significa que en lugar de HDMI 1, 2, 3, AV y Antena, puede usar el sistema de menú en pantalla para asociar los nombres de entrada con el tipo de dispositivos que ha conectado al televisor.
Desde la página de inicio del televisor, use las flechas direccionales del teclado y el botón OK para realizar los siguientes pasos:
- Ir a Configuración.
- Seleccione Entradas de TV.
- Seleccione la entrada a la que desea cambiar el nombre.
- Seleccione Renombrar.
- Desplácese por la lista de nombres disponibles y seleccione el que desea usar presionando OK en el teclado direccional del control remoto del televisor.
- Repita estos pasos para cada entrada que desee cambiar de nombre.
Controla tu reproducción
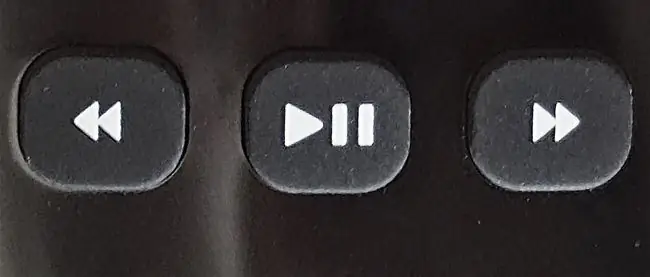
Cable de vida
Si está reproduciendo contenido de transmisión pregrabado, puede usar estos botones para controlar la reproducción. De izquierda a derecha, son Reverse/Rewind, Play/Pause y Fast ForwardEstos funcionan igual que los controles de reproducción en una VCR, DVD, Blu-ray, Ultra HD Blu-ray Player, DVR u otros transmisores de medios.
Si estás viendo algo en vivo, estos botones no están operativos. En algunos sitios de cámaras web en vivo, es posible que pueda pausar la transmisión de video, pero cuando presione reproducir, s altará al video en vivo. Tampoco puede retroceder o adelantar un video en vivo o un programa de TV.
Botones de acceso directo a canales destacados
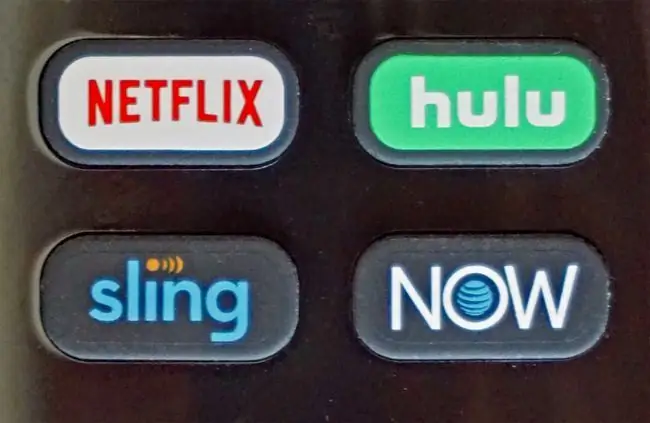
Cable de vida
Todos los controles remotos de Roku, incluidos los controles remotos de TV, cuentan con botones de acceso directo que lo llevan a seleccionar canales de transmisión por Internet, incluidos Netflix, Hulu, Sling TV y AT&T Now.
Esta selección varía según la marca y el modelo del televisor. Netflix siempre aparece, pero se pueden incluir otros atajos para Amazon Prime, Google Play, Paramount+ (anteriormente CBS All Access), VUDU u otras selecciones.
Controla tu sonido

Cable de vida
Ubicado en el lado derecho de un control remoto de Roku TV se encuentran los botones Mute, Volume Down y Volume Botones arriba.
Control remoto mejorado de Roku TV: usar comandos de voz
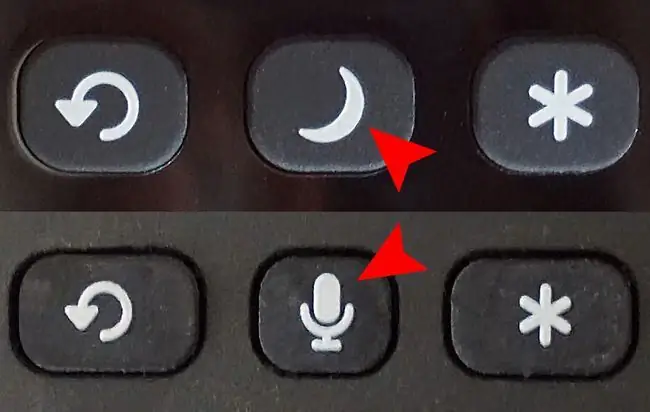
Cable de vida
Si tiene un Roku TV que viene con un control remoto mejorado, es posible que observe un botón Microphone en lugar del Sleep Timer botón.
Presione el botón, espere el mensaje en pantalla y luego diga el comando que desea que ejecute Roku. Los ejemplos incluyen:
- "Buscar (programa, video, aplicación)".
- "Iniciar (aplicación)".
- "Ir a (aplicación)".
- "Cambia la entrada a HDMI 1."
- "Cambiar a televisión con antena."
- "Cambiar canales de transmisión Canal arriba/abajo".
- "Último canal."
- "Sintoniza ABC".
- "Sintonice el canal 6 punto 1 (6.1)".
- "Iniciar guía inteligente".
Si su Roku TV no viene con un control remoto mejorado, se puede ofrecer como una opción de actualización. Esta oferta varía según la marca de TV.
Remoto mejorado de Roku TV: escucha en privado

Cable de vida
En el lado izquierdo de los controles remotos mejorados de Roku, es posible que tenga un minienchufe para conectar los auriculares, que se proporcionan en el paquete con su televisor Roku y el control remoto. Esto le permite escuchar el contenido que se muestra en su televisor de forma privada. Los altavoces del televisor se desactivarán automáticamente cuando conecte los auriculares.
Si los altavoces de su televisor no se desactivan cuando conecta los auriculares, puede desactivarlos y activarlos a través de la categoría Configuración de audio en su menú de inicio.
Los altavoces del televisor volverán a activarse cuando desconecte los auriculares.
Opciones adicionales de control remoto
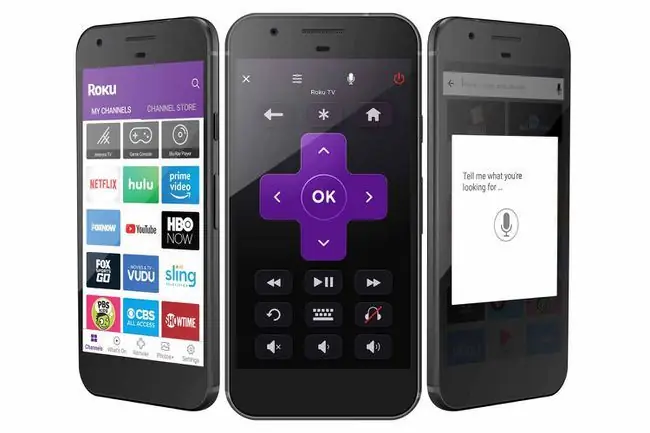
Roku
Además del control remoto que viene con su Roku TV, hay tres formas adicionales de controlar algunas o la mayoría de sus funciones. Estas opciones funcionarán con cualquier televisor Roku.
- Aplicación móvil de Roku: esta aplicación para iOS y Android le permite usar su teléfono inteligente para controlar su Roku.
- Alexa a través de la aplicación Quick Remote: disponible para iOS y Android, esta aplicación le permite controlar algunas funciones de su Roku TV usando Alexa.
- Google Home a través de la aplicación Quick Remote: esta aplicación solo para Android le permite controlar algunas funciones de su Roku TV usando Google Home o Google Assistant.






