Qué saber
- Ir a Archivo > Nuevo > Lista de reproducción inteligente; o haga clic con el botón derecho en Listas de reproducción > Nueva lista de reproducción inteligente; o presione Control+ Alt+ N (Ganar) o Opción +Comando +N (Mac).
- Establecer reglas: seleccione una categoría (como Artista) e ingrese un nombre o palabra clave para que coincida. Haga clic en + para agregar más reglas. Seleccione Limitar a para agregar límites.
- Haga clic en Seleccionado por para elegir cómo seleccionar canciones. Haga clic en Actualización en vivo para actualizar continuamente la lista de reproducción inteligente. Cuando termine, seleccione OK.
Este artículo explica cómo crear listas de reproducción inteligentes en Apple Music o iTunes utilizando conjuntos de reglas para crear mezclas interesantes y divertidas. La información aquí se aplica tanto a iTunes como a Apple Music. En la Mac, iTunes fue reemplazado por Apple Music en 2019. En las PC, iTunes sigue siendo el software de administración de música de Apple.
Cómo crear una lista de reproducción inteligente en Apple Music e iTunes
Es posible que desee crear una lista de reproducción inteligente de canciones que calificó con cinco estrellas, reprodujo más de 50 veces o agregó a su biblioteca en los últimos 30 días. Al configurar las reglas de Smart Playlist, el servicio de música actualiza automáticamente las canciones de una lista de reproducción cuando cambia su biblioteca de música.
Hay tres opciones para crear una lista de reproducción inteligente en Apple Music e iTunes: usando el menú Archivo, el mouse o un atajo de teclado.
Usar el menú Archivo
En Apple Music o iTunes, vaya a Archivo, seleccione Nuevo, luego elija Lista de reproducción inteligente.
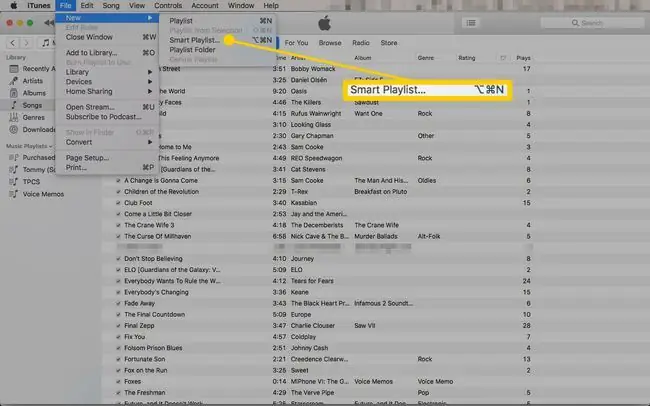
Usa el ratón
En Apple Music, haz clic derecho en el encabezado Listas de reproducción. En iTunes, haga clic derecho en un área en blanco debajo de la lista de listas de reproducción. En el menú emergente, seleccione Nueva lista de reproducción inteligente.
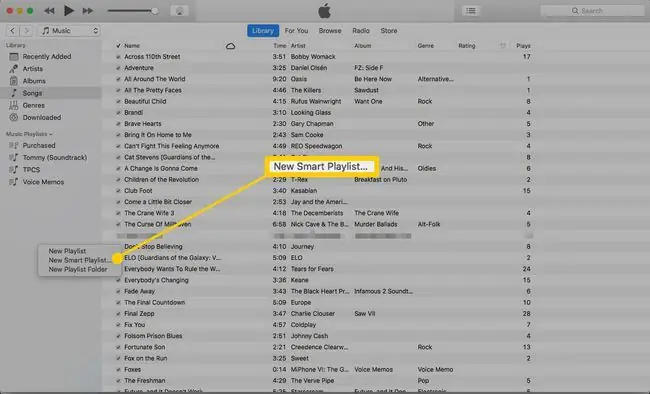
Usar un atajo de teclado
Presione Control+Alt+N (en Windows) u Opción+Comando+N (en Mac).
Solo puede crear listas de reproducción inteligentes en una computadora usando Apple Music o iTunes. Si bien las listas de reproducción inteligentes se pueden sincronizar con su dispositivo iOS, no puede crear una lista de reproducción inteligente en un dispositivo.
Cómo establecer reglas para tu lista de reproducción inteligente en Apple Music e iTunes
A continuación, cree las reglas de listas de reproducción inteligentes para generar el conjunto exacto de canciones que desea. Seleccione los criterios que determinan qué canciones se agregan a su lista de reproducción inteligente ahora y en el futuro.
-
En el cuadro de diálogo Lista de reproducción inteligente, haga clic en la flecha desplegable y elija una categoría. Por ejemplo, elija Artist para agregar canciones de un músico o banda específicos.

Image -
Ingrese un nombre o una palabra clave para que coincida. Por ejemplo, ingrese Willie Nelson para buscar artistas en su biblioteca de música y agregar canciones de Willie Nelson.

Image -
Para agregar más reglas a una lista de reproducción inteligente, haga clic en + para agregar una nueva fila, luego ingrese los criterios coincidentes. Por ejemplo, agregue una nueva fila, luego elija la categoría Calificación del álbum para agregar canciones que tengan 5 estrellas.
Para eliminar una regla, elimine la fila que contiene los criterios de la regla. Para eliminar una fila, haga clic en -.

Image -
Para establecer límites para la lista de reproducción inteligente, seleccione la casilla de verificación Limitar a, ingrese un número y luego seleccione lo que desea limitar (por ejemplo, elementos, tiempo o archivo). tamaño).

Image -
Haga clic en la flecha desplegable seleccionada por, luego elija cómo seleccionar las canciones.

Image -
Es posible que haya configurado algunas canciones en su biblioteca para que no se sincronicen con su dispositivo iOS. Si es así, y si desea sincronizar solo algunas canciones con su lista de reproducción inteligente, seleccione la casilla de verificación Coincidir solo con los elementos marcados para agregar canciones de su biblioteca de música que tengan una casilla marcada en la casilla a la izquierda de la canción.

Image -
Para actualizar automáticamente la lista de reproducción inteligente cada vez que se agrega música nueva o se realizan otros cambios en su biblioteca, haga clic en la casilla de verificación Actualización en vivo.

Image - Haga clic en OK para crear la lista de reproducción inteligente y agregarla a su lista de listas de reproducción.
- Para cambiar el nombre de la lista de reproducción, vaya a Listas de reproducción y haga clic en la lista de reproducción. Haga clic en el nombre de la lista de reproducción en la parte superior de la pantalla, espere a que se pueda editar, escriba un nombre y presione Enter.
Cómo editar listas de reproducción inteligentes
Hay tres formas de editar tu lista de reproducción inteligente:s:
- Para reorganizar el orden, arrastre una canción a una ubicación diferente en la lista.
- Para eliminar una canción de la lista de reproducción (pero no de su biblioteca de música), seleccione la canción y presione Eliminar o haga clic derecho en la canción y seleccione Eliminar de la lista de reproducción.
- Para cambiar las reglas utilizadas para crear la lista de reproducción, seleccione Editar reglas y luego cambie la configuración.






