El iPad viene con varias aplicaciones útiles, pero es posible que estas aplicaciones no realicen todas las tareas que necesita. Vaya a la tienda de aplicaciones de iPad para encontrar las aplicaciones gratuitas y de pago que usa regularmente. Te mostramos cómo descargar esas aplicaciones en tu iPad.
Las instrucciones de este artículo se aplican a iPads con iPadOS 13 o posterior, iOS 12 o iOS 11. La App Store está disponible en todos los modelos de iPad.
Cómo encontrar una aplicación para iPad en la App Store
Para abrir App Store en su iPad, vaya a la pantalla de inicio y toque el ícono App Store.
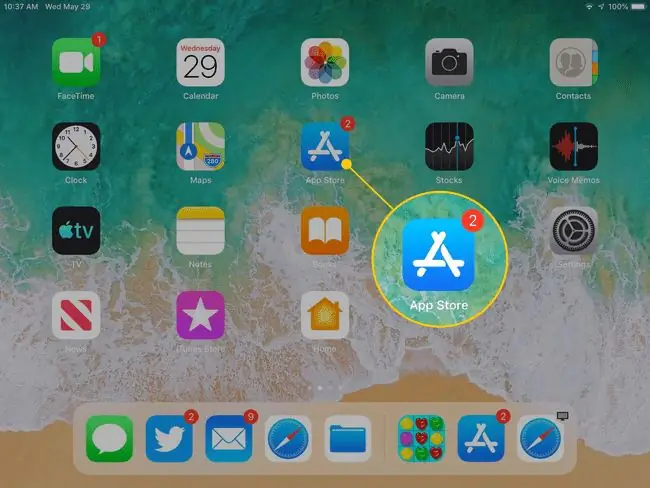
La tienda de aplicaciones se abre en la pantalla Hoy, que muestra una selección de aplicaciones destacadas y populares. El contenido de la pantalla Hoy cambia diariamente. Desplácese hacia abajo para ver qué aplicaciones sugiere Apple. Por lo general, esta pantalla tiene una aplicación del día, un juego del día y varias colecciones de aplicaciones relacionadas.
En la parte inferior de la pantalla Hoy (y las otras pantallas de la App Store) hay cinco íconos: Hoy, Juegos,Aplicaciones, Actualizaciones y Buscar . Toque uno de estos para ir a esa sección de la App Store.
Cómo descargar una aplicación de juego
Si está interesado en jugar juegos en su iPad, seleccione el ícono Juegos en la parte inferior de la pantalla para ir a la sección de juegos de App Store.
Desplácese por la pantalla Juegos para ver los mejores juegos de la semana, los juegos recomendados por los curadores, las categorías de juegos, una lista de los 30 mejores juegos gratuitos y los 30 mejores juegos de pago, y otras colecciones de juegos.
Cada juego tiene un botón Obtener junto a él, lo que indica que es una aplicación gratuita (las aplicaciones gratuitas pueden contener compras opcionales dentro de la aplicación) o un precio por la aplicación. Si ves una aplicación que te interesa:
-
Toca una aplicación para abrir su pantalla de información. Por ejemplo, para obtener más información sobre el juego Marvel Strike Force, púlselo.

Image - En la página de información, lea las reseñas y las notas del desarrollador y mire los gráficos de la aplicación. Esta información puede ayudarlo a decidir si desea descargarlo.
- Si no está interesado en la aplicación, vaya a la esquina superior izquierda y toque Juegos para volver a la pantalla Juegos y buscar otra aplicación.
-
Para descargar la aplicación, toque Obtener (o el precio de un juego pago) para abrir una pantalla de descarga.

Image -
La pantalla describe la aplicación y enumera el nombre de su cuenta de Apple. Toque Instalar o precio para comenzar la descarga y, en el caso de aplicaciones pagas, para facturar su cuenta de Apple.

Image
En la mayoría de los casos, el tiempo de descarga es de solo unos segundos. Sin embargo, los archivos más grandes tardan más en descargarse. La aplicación se instala en el iPad. Busque su icono en la pantalla de inicio. Para abrir la aplicación, tócala.
Cómo instalar otras aplicaciones
La App Store tiene más que juegos. Para encontrar otras aplicaciones en todas las categorías, vaya a la parte inferior de la pantalla y toque Aplicaciones.
El proceso de seleccionar y descargar una aplicación de cualquier categoría es el mismo que descargar una aplicación de juego.
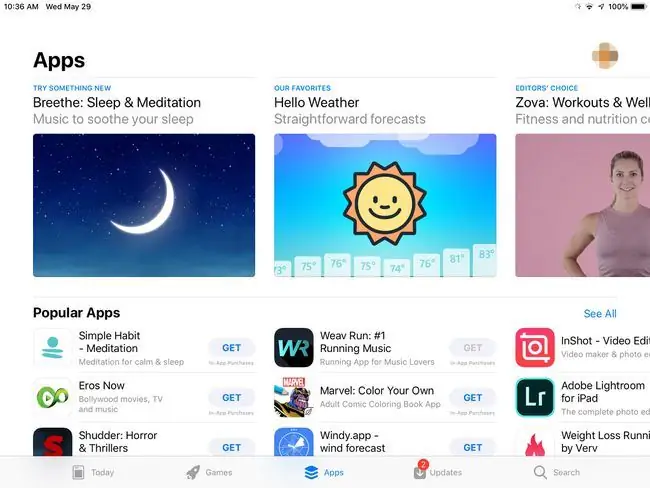
Al igual que en la pantalla Juegos, verá las mejores aplicaciones de la semana, las aplicaciones más vendidas, las mejores aplicaciones gratuitas y de pago, las opciones del editor y más categorías.
Si ya conoces la aplicación que quieres
Si sabe el nombre de una aplicación que desea, tal vez un amigo la recomendó o leyó una reseña en línea, no se desplace por las aplicaciones para buscarla. En su lugar, vaya a la parte inferior de la pantalla, toque Buscar y luego ingrese el nombre de la aplicación en el campo de búsqueda. Toque Buscar nuevamente y aparecerá la pantalla de información para esa aplicación.
¿Quieres cambiar la ubicación de una aplicación en tu iPad?
No se tarda mucho en llenar la pantalla con aplicaciones. Cuando en la pantalla de inicio no caben más aplicaciones, el iPad agrega más pantallas. Deslice el dedo hacia la izquierda o hacia la derecha en la pantalla del iPad para moverse entre las pantallas de las aplicaciones.
También puede mover aplicaciones de una pantalla a la siguiente y crear carpetas personalizadas para almacenar aplicaciones. Obtenga más información sobre cómo mover aplicaciones y organizar su iPad.
¿Listo para más?
Si desea aprender a navegar en su iPad, encontrar las mejores aplicaciones y eliminar las aplicaciones que ya no desea, consulte la guía de lecciones del iPad 101.






