Qué saber
- Agregar una hoja de trabajo: Presione Shift+ F11 o seleccione Plus (+) siguiente a las pestañas de la hoja. O vaya a Inicio > Insertar > Insertar hoja.
- Añadir varias hojas: Presione Ctrl+ Shift+ PgDn (derecha) o Ctrl+ Shift+ PgUp (izquierda) para seleccionar hojas de trabajo adyacentes, luego presione Shift + F11.
- O seleccione una hoja, mantenga presionado Ctrl, seleccione hojas adyacentes, luego haga clic derecho en la última pestaña y seleccione Insert> Hoja de trabajo > OK.
Este artículo explica cómo agregar nuevas hojas de trabajo a sus libros de trabajo de Excel de manera rápida y fácil usando atajos de teclado y mouse. Las instrucciones cubren Excel 2019, 2016, 2013, 2010 y 2007.
Insertar hojas de trabajo individuales con atajos de teclado
Hay dos combinaciones diferentes de teclas de teclado que puede usar para insertar una nueva hoja de trabajo en Excel: Shift+ F11 yAlt +Shift +F1. Elija el atajo de teclado que le resulte más cómodo para acceder.
Para insertar una hoja de trabajo usando Shift+ F11, siga estos pasos:
- Mantenga presionada la tecla Shift en el teclado.
- Presione y suelte la tecla F11.
-
Suelte la tecla Shift. Se inserta una nueva hoja de trabajo en el libro de trabajo actual a la izquierda de todas las hojas de trabajo existentes.

Image -
Para agregar varias hojas de trabajo, presione Shift+ F11 para cada hoja de trabajo adicional.
Insertar varias hojas de trabajo con atajos de teclado
Para agregar varias hojas de trabajo a la vez usando los métodos abreviados de teclado anteriores, res alte la cantidad de pestañas de hojas de trabajo existentes para decirle a Excel cuántas hojas nuevas se deben agregar antes de aplicar el método abreviado de teclado.
Las pestañas de la hoja de trabajo seleccionadas deben estar adyacentes entre sí para que este método funcione.
Para seleccionar varias hojas, use la tecla Mayús y el mouse o use uno de estos atajos de teclado:
- Ctrl+ Shift+ PgDn selecciona hojas a la derecha.
- Ctrl+ Shift+ PgUp selecciona hojas a la izquierda.
Este es un ejemplo de cómo insertar tres hojas de trabajo nuevas:
- Seleccione una pestaña de la hoja de trabajo en el libro de trabajo para res altarla.
-
Mantenga presionado Ctrl+ Shift.
- Presione y suelte la tecla PgDn dos veces para res altar las dos hojas a la derecha. Se res altan tres hojas.
- Presione Shift+ F11 para insertar las nuevas hojas de cálculo (consulte las instrucciones anteriores si necesita ayuda). Se agregan tres hojas de trabajo nuevas al libro de trabajo a la izquierda de las hojas de trabajo existentes.
Insertar hojas de trabajo individuales con las pestañas de hoja
Para agregar una sola hoja de trabajo con el mouse, seleccione el ícono Más (+) al lado de las pestañas de la hoja en la parte inferior de la pantalla de Excel. La hoja nueva se inserta a la derecha de la hoja actualmente activa.
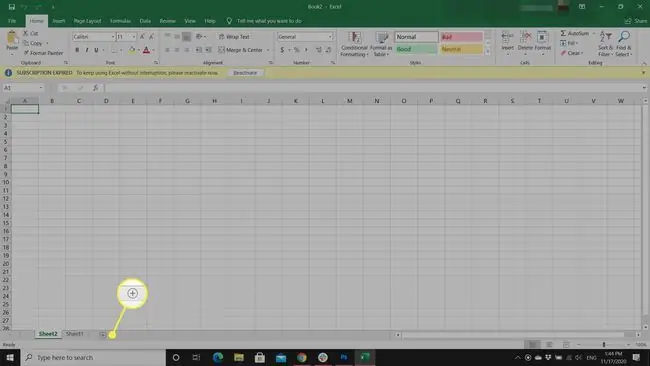
En Excel 2010 y 2007, el icono Nueva hoja es una imagen de una hoja de cálculo, pero aún se encuentra junto a las pestañas de la hoja en la parte inferior de la pantalla.
Insertar varias hojas de trabajo con las pestañas de hoja
Si bien es posible agregar varias hojas de trabajo seleccionando Nueva hoja varias veces, hay otra forma de usar un cuadro de diálogo. Con este método, las nuevas hojas de trabajo se agregan a la derecha de todas las hojas de trabajo existentes.
Para usar el cuadro de diálogo Insertar para agregar varias hojas de trabajo:
- Seleccione una pestaña de hoja para res altarla.
- Mantenga presionada la tecla CTRL.
- Seleccione pestañas de hojas adyacentes adicionales para res altarlas. Res alte la misma cantidad de pestañas de hojas que la cantidad de hojas nuevas que desea agregar.
-
Haga clic derecho en la pestaña de la última hoja que seleccionó y seleccione Insertar para abrir el cuadro de diálogo Insertar.

Image -
Seleccione Hoja de trabajo en el cuadro de diálogo Insertar, luego seleccione OK para agregar las hojas nuevas y cerrar el cuadro de diálogo.

Image
Insertar hojas de trabajo individuales con la barra de cinta
Otro método para agregar una nueva hoja de trabajo es usar la opción Insertar ubicada en la pestaña Inicio de la barra de cinta en Excel. Si se siente más cómodo con los controles visuales, puede que esta opción le resulte más fácil.
Siga estos pasos para insertar una sola hoja de trabajo usando el comando Insertar:
- Seleccione la pestaña Inicio.
- Seleccione Insertar flecha desplegable para abrir el menú desplegable de opciones.
-
Seleccione Insertar hoja para agregar una nueva hoja a la izquierda de la hoja activa.

Image
Insertar varias hojas de trabajo con la barra de cinta
También es posible insertar varias hojas de trabajo usando el comando Insertar en la barra de cinta. Así es como:
- Seleccione una pestaña de hoja para res altarla.
- Mantenga presionada la tecla CTRL.
- Seleccione pestañas de hojas adyacentes adicionales para res altarlas. Res alte la misma cantidad de pestañas de hojas que la cantidad de hojas nuevas que desea agregar.
-
Seleccione la pestaña Inicio.

Image - Seleccione Insertar flecha desplegable para abrir el menú desplegable de opciones.
-
Seleccione Insertar hoja para agregar las nuevas hojas de trabajo a la izquierda de la hoja activa.

Image






