Amazon proporciona algunos métodos que puede utilizar para evitar que los niños realicen compras no deseadas. Los controles parentales de Amazon también se pueden usar para evitar que sus hijos vean contenido inapropiado a través de Prime Video.
Conclusión
Los controles parentales de Amazon pueden lograr dos cosas principales: evitar que los niños realicen compras no deseadas y evitar que los niños vean programas y películas que no apruebas. La mayoría de los controles parentales que configura a través del sitio web de Amazon se aplicarán a todos los dispositivos, pero algunos dispositivos tienen controles parentales que deben configurarse localmente. Otros dispositivos, como las tabletas Amazon Echo y Fire, le brindan aún más opciones para los medios que consumen sus hijos a través de Amazon Freetime.
Cómo evitar que los niños compren en Amazon
Lo más importante que puede hacer para evitar que sus hijos realicen pedidos no autorizados es deshabilitar las compras con 1 clic. Para desactivar la compra con 1 clic, vaya a la página de Amazon One-Click Manager, inicie sesión si se le solicita, luego seleccione Deshabilitar 1-Click en todas partes.
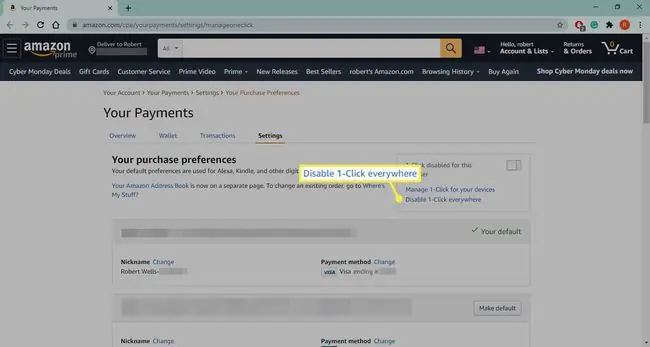
Cómo crear un inicio de sesión de Amazon Teen
Si tiene un adolescente y desea brindarle un poco más de autonomía, Amazon permite a los padres configurar cuentas para adolescentes. Si configura una cuenta para adolescentes y la vincula a su cuenta de Amazon, su adolescente podrá comprar artículos en Amazon, colocarlos en un carrito de compras y luego enviar un mensaje preguntándole si aprobará la compra. Esta es una excelente manera de evitar compras no deseadas mientras le da a su hijo un poco más de libertad.
Este programa está disponible para adolescentes de 13 a 17 años.
- Vaya a la página de configuración de la cuenta de Amazon para adolescentes e inicie sesión si se le solicita.
-
Seleccione Regístrese ahora.

Image -
Ingrese la información de su adolescente, luego seleccione Continuar.

Image -
Seleccione sus preferencias de autorización de compra, luego seleccione Continuar.

Image - Inicie sesión nuevamente si se le solicita, luego elija qué tarjeta de crédito y dirección de facturación usar para las compras de adolescentes. Luego se le pedirá que seleccione las direcciones de envío aprobadas, elija cómo desea recibir las solicitudes de compra e ingrese el correo electrónico o el número de teléfono de su adolescente.
- Su adolescente recibirá una invitación para configurar una cuenta vinculada a la suya. Cuando su hijo adolescente intente realizar compras, recibirá una solicitud o notificación según sus preferencias.
Cómo deshabilitar las compras desde la aplicación
Las compras dentro de la aplicación son compras con dinero real que se pueden realizar desde aplicaciones para teléfonos y tabletas. Estas compras a menudo facilitan los juegos o desbloquean contenido nuevo, por lo que pueden ser muy tentadores para los niños. Para evitar este tipo de problema, Amazon le permite desactivar las compras dentro de la aplicación en toda la cuenta para cualquier aplicación que descargue a través de Amazon Appstore.
Solo puede deshabilitar las compras dentro de la aplicación usando un dispositivo compatible con Amazon Appstore como un Kindle Fire.
- Abra Amazon Appstore en su dispositivo.
- Toca el ícono Menú en la esquina superior izquierda.
-
Toque Configuración.

Image - Toca Compras desde la aplicación.
- Toque la casilla de verificación Permitir compras desde la aplicación.
-
Introduce tu contraseña de Amazon y toca Confirmar.

Image
Cómo configurar los controles parentales para Prime Video
Amazon proporciona algunos controles parentales básicos para Prime Video que le permiten bloquear el acceso a ciertos tipos de contenido. Si elige bloquear algún contenido, aún podrá acceder a él con la ayuda de un número de identificación personal (PIN) que configurará junto con los controles parentales.
Los dispositivos Fire TV, Fire Tablets, Fire Phones y la aplicación Xbox 360 tienen sus propios controles parentales de Amazon Prime Video. Para esos dispositivos, configura restricciones de contenido en el propio dispositivo.
- Vaya a la página de configuración de Prime Video e inicie sesión si se le solicita.
-
Seleccione Control parental en la parte superior de la página.

Image -
Ingrese un PIN de Prime Video, luego seleccione Cambiar.

Image -
Elige el nivel de calificación que prefieras.

Image Por ejemplo, elegir G requerirá su PIN para ver cualquier contenido que no tenga clasificación G.
-
Seleccione los dispositivos a los que desea que se apliquen las restricciones, luego seleccione Guardar.

Image






