Nada es más frustrante en el mundo de los periféricos informáticos que un dispositivo averiado. A veces tienes suerte, y la solución es simple. Otras veces te encuentras con que necesitas reemplazar el dispositivo.
Aquí hay una lista de consejos simples para la solución de problemas de un teclado que parece estar roto. También encontrará un consejo sobre cómo escribir con un teclado roto. Pruébelos antes de que se le acaben para conseguir uno nuevo.
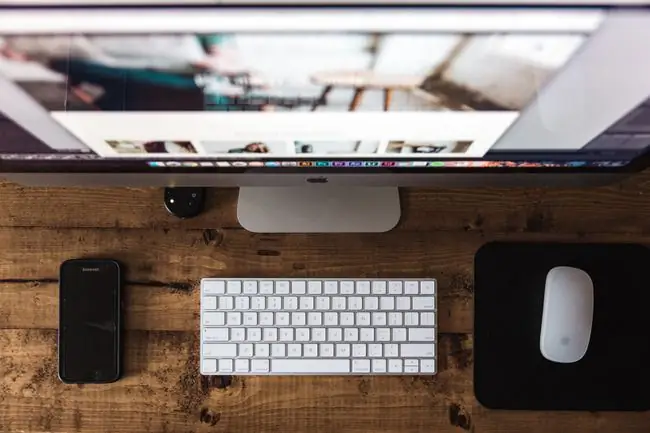
Cómo arreglar un teclado roto
Siga estos consejos para solucionar problemas en el orden en que se presentan hasta que el teclado funcione según lo previsto.
- Compruebe las pilas. Esto suena simple, pero siempre es el mejor lugar para comenzar. Reemplace las baterías si tiene un teclado inalámbrico.
- Compruebe la conexión. Si tiene un teclado con cable, asegúrese de que el cable no se haya soltado del puerto USB. Si tiene un receptor USB para un teclado inalámbrico, asegúrese de que esté correctamente enchufado.
-
Vuelva a emparejar el teclado si utiliza tecnología Bluetooth. Aunque la mayoría de las empresas ofrecen emparejamiento de una sola vez, ocasionalmente se necesita rehacer. Siga estas instrucciones paso a paso sobre el emparejamiento de dispositivos Bluetooth.
- Límpialo Las teclas pueden estar pegajosas por comer demasiado al teclear. Una limpieza del teclado podría hacer el truco. El tipo de limpieza que puedes hacer depende de la robustez del dispositivo. Los teclados a prueba de agua se pueden restregar un poco, mientras que otros se deben limpiar con un paño húmedo.
- Reparar una tecla rota Si una de las teclas está rota, la forma de reemplazarla depende del tipo de teclado que tenga. Un teclado mecánico está diseñado de manera diferente a un dispositivo silencioso. Puede ir a Instructables.com para ver un video útil sobre cómo reparar una tecla que no responde en un teclado Microsoft estándar y común usando una pajita de plástico normal.
Cómo escribir con un teclado roto
Hay una solución alternativa si no puede arreglar el teclado pero necesita escribir en su computadora hasta que obtenga uno nuevo. Tanto Windows como Mac ofrecen un teclado integrado en pantalla que puede usar en caso de apuro.
En una computadora con Windows, escriba en la pantalla en el cuadro de búsqueda de Inicio y abra el teclado en pantalla.
En una Mac, vaya a Menú Apple > Preferencias del sistema > Accesibilidad y elija Teclado. Seleccione Teclado de accesibilidad y luego Habilitar teclado de accesibilidad.
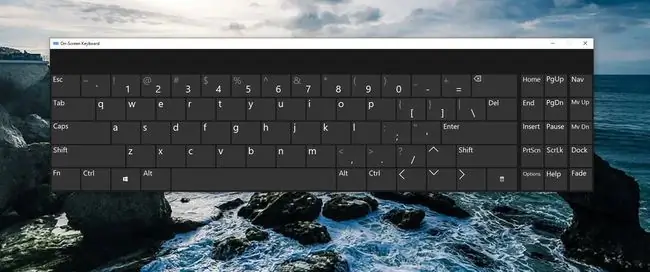
Puede usar su mouse o pantalla táctil para escribir hasta que pueda reparar o reemplazar el teclado físico.






