Inkscape ofrece una paleta de capas que, aunque podría decirse que es menos importante que las funciones de capas de algunos editores de imágenes populares basados en píxeles, es una herramienta útil que ofrece a los usuarios algunas ventajas.
Conclusión
Los usuarios de Adobe Illustrator pueden considerar que tiene poca potencia en la medida en que no aplica todos los elementos a una capa. Sin embargo, el contraargumento es que la mayor simplicidad de la paleta Capas en Inkscape en realidad la hace más fácil de usar y administrar. Al igual que con muchas aplicaciones populares de edición de imágenes, la paleta Capas también ofrece el poder de combinar y mezclar capas de manera creativa.
Uso de la paleta de capas
La paleta Capas en Inkscape es bastante fácil de entender y usar.
La paleta de capas se abre yendo a Capa > Capas. Cuando abre un documento nuevo, tiene una sola capa llamada Capa1 y todos los objetos que agrega a su documento se aplican a esta capa.
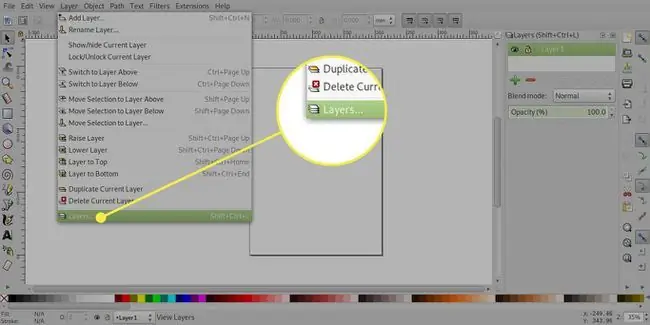
Para agregar una nueva capa, presione el signo más que abre el cuadro de diálogo Agregar capa. En este cuadro de diálogo, puede nombrar su capa y también elegir agregarla encima o debajo de la capa actual o como una subcapa.
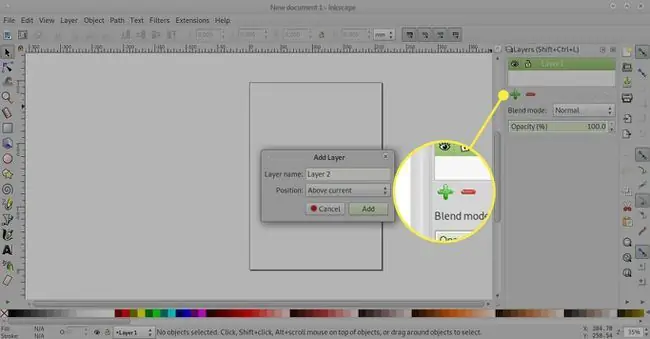
Las cuatro flechas hacia arriba y hacia abajo le permiten cambiar el orden de las capas, moviendo una capa hacia arriba, hacia arriba un nivel, hacia abajo un nivel y hacia abajo.
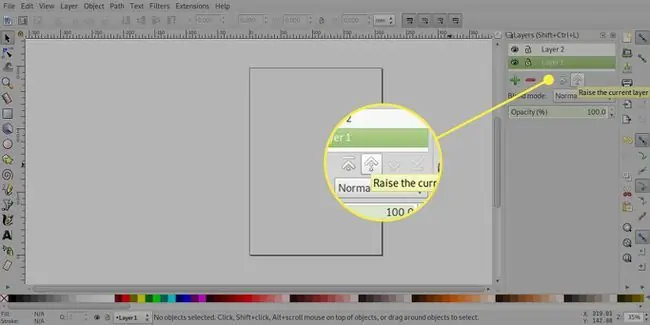
El signo menos eliminará una capa.
Si elimina una capa, también eliminará su contenido.
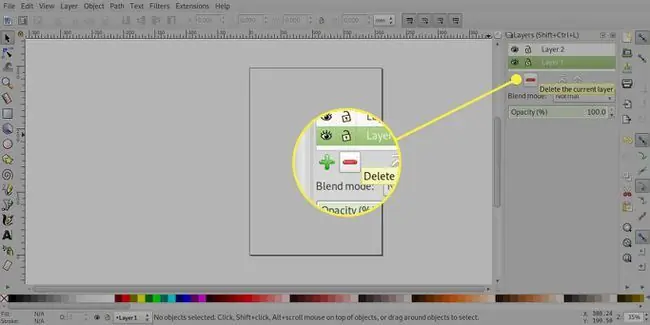
Ocultar capas
Puede usar la paleta Capas para ocultar objetos rápidamente sin eliminarlos. Esto podría ser útil si quisiera aplicar texto diferente sobre un fondo común.
A la izquierda de cada capa en la paleta Capas hay un icono de ojo, y solo necesita presionarlo para ocultar una capa. El icono de ojo cerrado indica una capa oculta y, al presionarlo nuevamente, se hará visible una capa.
En Inkscape 0.48, los íconos de ojos en la paleta Capas no indicarán que las subcapas están ocultas. Puede ver esto en la imagen adjunta donde las subcapas Encabezado y Cuerpo se han ocultado porque su capa principal, denominada Texto, se ha ocultado, aunque sus iconos no han cambiado.
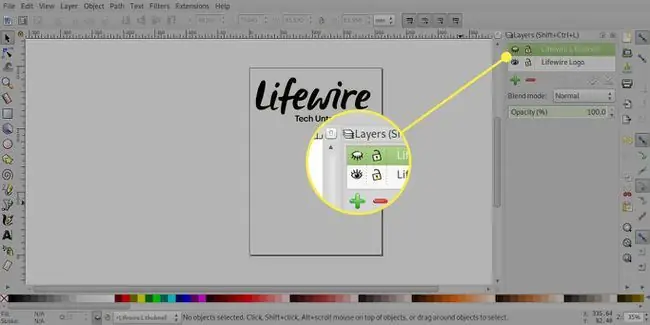
Capas de bloqueo
Si tiene objetos dentro de un documento que no desea mover o eliminar, puede bloquear la capa en la que se encuentran.
Una capa se bloquea seleccionando el ícono candado abierto al lado, que luego cambia a un candado cerrado. Seleccionar el candado cerrado desbloqueará la capa nuevamente.
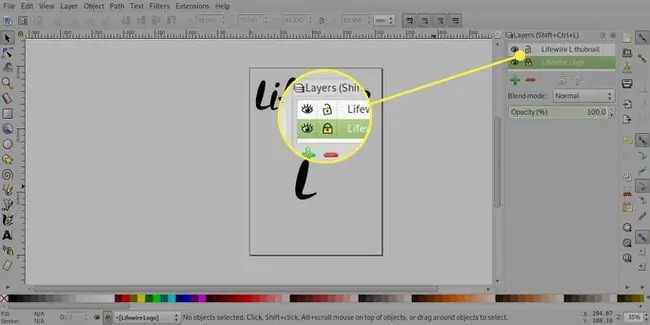
En Inkscape 0.48, hay un comportamiento inusual con las subcapas. Si bloquea una capa principal, las subcapas también se bloquearán, aunque solo la primera subcapa mostrará un icono de candado cerrado. Sin embargo, si desbloquea la capa principal y hace clic en el candado de la segunda subcapa, se mostrará un candado cerrado para indicar que la capa está bloqueada; sin embargo, en la práctica aún puede seleccionar y mover elementos en esa capa.
Modos de fusión
Al igual que muchos editores de imágenes basados en píxeles, Inkscape ofrece varios modos de fusión que alteran la apariencia de las capas.
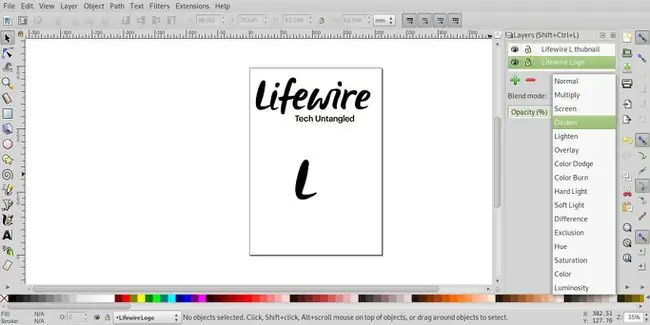
De manera predeterminada, las capas están configuradas en modo Normal, pero el menú desplegable Modo de fusión le permite cambiar el modo a Multiplicar, Trama, Oscurecer y Aclarar. Si cambia el modo de una capa principal, el modo de las subcapas también cambiará al modo de fusión de la principal. Si bien es posible cambiar el modo de fusión de las subcapas, los resultados pueden ser inesperados.






