- Autor Abigail Brown [email protected].
- Public 2023-12-17 06:45.
- Última modificación 2025-01-24 12:07.
Cree un gráfico circular en PowerPoint para demostrar visualmente las proporciones de un todo. Una vez que haya creado el gráfico básico, ajuste los datos del gráfico, modifique su estilo y actualícelo sobre la marcha.
La información de este artículo se aplica a PowerPoint 2019, 2016 y 2013; PowerPoint para Microsoft 365; y PowerPoint para Mac.
Crear un gráfico circular en PowerPoint
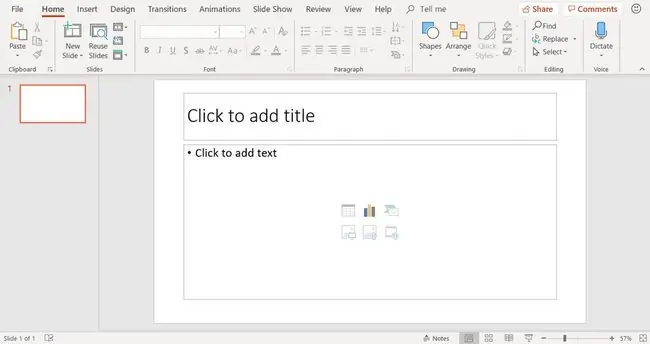
Comience agregando una nueva diapositiva usando el diseño de diapositiva Título y contenido. Luego, seleccione el ícono Insertar gráfico (es el ícono del medio en la fila superior del grupo de seis íconos que se muestran en el cuerpo del diseño de la diapositiva).
Otra forma de agregar un gráfico circular es elegir una diapositiva en blanco en su presentación y seleccionar Insertar > Gráfico.
Elija un estilo de gráfico circular
En el cuadro de diálogo Insertar gráfico, seleccione Pastel y elija un estilo de gráfico circular. Hay varios estilos de gráficos circulares. Las opciones incluyen formas circulares planas, formas circulares 3D y gráficos circulares con partes explosionadas. Seleccione OK después de haber hecho su selección.
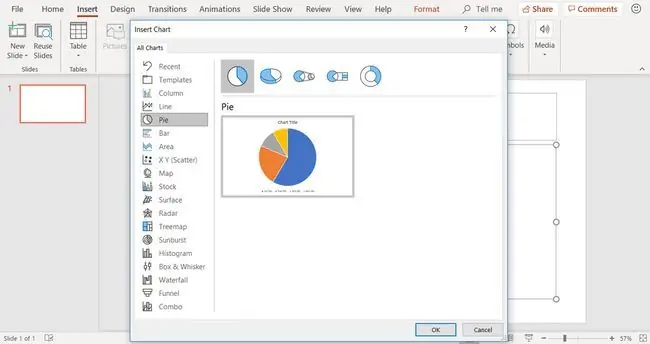
Los estilos y colores del gráfico circular se pueden cambiar después de crear el gráfico.
El gráfico circular genérico y los datos
Cuando crea un gráfico circular en una diapositiva de PowerPoint, el gráfico básico aparece en la diapositiva y los datos del gráfico aparecen en una ventana de hoja de cálculo.
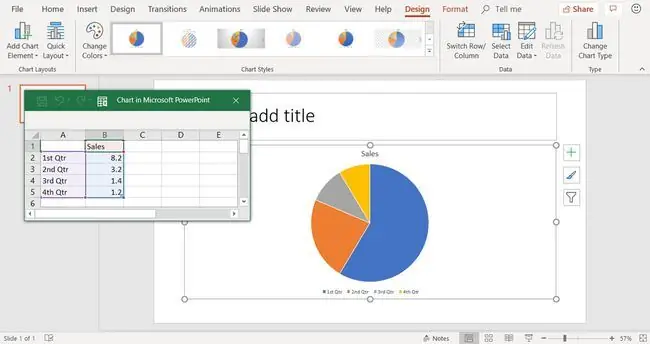
Si no ve la ventana de la hoja de cálculo, seleccione el gráfico y seleccione Diseño de herramientas de gráficos > Editar datos.
Usará la ventana de la hoja de trabajo para ingresar datos para el gráfico circular reemplazando los datos predeterminados.
Editar los datos del gráfico circular
Los gráficos circulares muestran tipos de datos comparativos, como cifras porcentuales de cuánto cada uno de los gastos domésticos mensuales toma de sus ingresos. Sin embargo, los gráficos circulares muestran un tipo de datos, a diferencia de los gráficos de columnas o de líneas.
Para editar los datos en la ventana de la hoja de cálculo:
- Seleccione la ventana de la hoja de cálculo para convertirla en la ventana activa.
- Edite el encabezado de la columna en los datos genéricos para reflejar su propia información.
-
Edite los encabezados de las filas en los datos genéricos para reflejar su propia información. El gráfico se actualiza para reflejar sus cambios.

Image
Para agregar nuevas filas de datos, arrastre un controlador de esquina del conjunto de datos res altado.
Gráfico circular actualizado que refleja nuevos datos
Después de cambiar los datos genéricos por sus propios datos específicos, la información se refleja inmediatamente en el gráfico circular. Agregue un título para su diapositiva en el marcador de posición de texto en la parte superior de la diapositiva.






