Cuando uses Slack con tu equipo de trabajo, informa a tus compañeros de trabajo si estás disponible y lo que estás haciendo. Una forma sencilla de hacerlo es cambiar los iconos de estado de Slack. También puede personalizar su estado para dar a sus compañeros de equipo más información sobre su estado y establecer un límite de tiempo para un estado.
Las instrucciones de este artículo se aplican a las aplicaciones de Slack para escritorio, Internet, teléfonos y tabletas Android y dispositivos iOS.
Acerca de los iconos de estado de Slack
Cuando inicia sesión en Slack, su estado se muestra junto a su nombre en la parte superior de la barra lateral izquierda, en la sección Mensajes directos de la barra lateral izquierda y junto a su nombre en un mensaje. Cuando está activo y disponible, aparece un punto verde junto a su nombre. Cuando cierra sesión, su icono de estado cambia a un círculo hueco para indicar que no está.
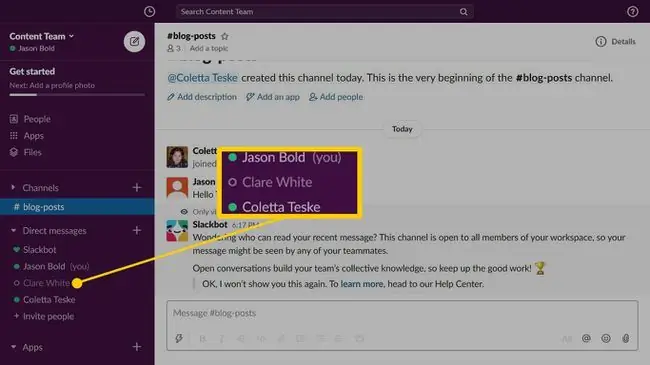
Estos íconos pueden cambiar automáticamente dependiendo de si está usando activamente la aplicación Slack o no:
- En la versión de escritorio de Slack: Su ícono de estado se muestra como activo cuando está usando activamente su computadora. Su ícono de estado aparece como ausente cuando su computadora ha estado inactiva durante 30 minutos.
- Uso de Slack en un navegador web: Su ícono de estado está activo mientras usa Slack. Después de 30 minutos de inactividad del navegador, su icono de estado desaparece.
- Uso de las aplicaciones de Slack: Su ícono de estado está activo cuando la aplicación de Slack está abierta. Cuando cambia a otra aplicación, cierra la aplicación Slack o bloquea la pantalla del dispositivo, su estado se muestra como ausente.
Establece un estado personalizado cuando quieras usar tu ícono de estado para dar más información a tus compañeros de equipo. Un estado personalizado incluye un emoji y una descripción de estado que elijas.
Cómo cambiar tu estado rápidamente
Si solo tiene un segundo para decirles a sus compañeros de trabajo que no está disponible, cambie su estado de activo a ausente. De esta forma, puede cambiar su estado sin cerrar sesión en su cuenta de Slack.
Esta función solo está disponible en la versión web de Slack.
-
Ve a la barra lateral izquierda y selecciona tu nombre.

Image -
En el menú desplegable, seleccione Cambiar para cambiar su estado de activo a ausente.

Image -
Su estado cambia a Ausente y su icono de estado en la sección Mensajes directos se convierte en un círculo hueco.

Image -
Cuando regrese y quiera que los miembros de su equipo sepan que está disponible, vaya a la barra lateral izquierda, seleccione su nombre, luego seleccione Cambiar para cambiar su estado de Ausente a activo.
Proporcione más información de estado con los iconos de estado de Slack
Cuando desee brindarle a su equipo más información sobre su estado, cree un estado personalizado. Slack contiene cinco actualizaciones de estado que puede personalizar para adaptarse a su situación.
- Ve a la barra lateral izquierda y selecciona tu nombre. En iOS, desliza el dedo de derecha a izquierda para abrir la barra lateral derecha. En Android, toca el menú Overflow (los tres puntos apilados).
-
Seleccione Actualice su estado. En iOS y Android, toque Establecer un estado.

Image -
Elige un estado sugerido.

Image Si no ve un estado que se ajuste a su situación, seleccione el ícono Cara sonriente y luego elija un emoji. Por ejemplo, seleccione el emoji Airplane Departure Slack e ingrese un estado de Out-of-town Interviews para que su equipo sepa que está en de camino al aeropuerto.
- Para cambiar la descripción del estado, edite el texto en el cuadro de texto. Esta descripción puede tener hasta 100 caracteres.
-
Seleccione la flecha desplegable Borrar después de y elija cuándo ya no se encuentra en el estado seleccionado. Por ejemplo, elija Hoy para establecer el estado del día actual. Al final del día, su estado cambia a activo o ausente, dependiendo de si ha iniciado sesión o no.

Image Para mostrar un estado indefinidamente, seleccione No borrar.
- Seleccione Guardar cuando termine.
-
Para ver su estado, vaya a la sección Mensajes directos de la barra lateral izquierda y coloque el cursor sobre su nombre.

Image
Mostrar automáticamente a los compañeros de equipo que estás en una llamada de Slack
Cuando respondes una llamada de Slack, es posible que no tengas tiempo de cambiar tu estado. Si desea que los demás sepan que está en una llamada y prefiere que no lo molesten, cambie las opciones avanzadas de Slack.
-
Seleccione su nombre, luego seleccione Preferencias.

Image - Seleccionar Avanzado.
-
Desplácese a la sección Otras opciones, luego seleccione Establecer mi estado en "En una llamada" cuando me una a una llamada de Slack casilla de verificación.

Image - Cierre la ventana de Preferencias cuando termine.
Cómo cambiar o eliminar su estado
Para cambiar su estado, seleccione su nombre en la barra lateral izquierda, seleccione Actualizar su estado, luego cambie el ícono de estado, la descripción y la duración.
Para borrar su estado y volver al estado activo predeterminado, seleccione su nombre en la barra lateral izquierda, luego seleccione Borrar estado.
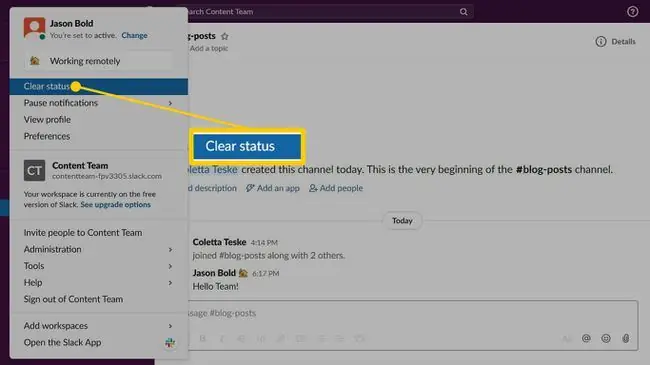
Detener las notificaciones cuando no estás en Slack
Si tus compañeros de equipo saben que estarás fuera de la oficina durante algún tiempo o que estarás de vacaciones, pausa las notificaciones de Slack. Para deshabilitar las notificaciones durante un período de tiempo específico, seleccione su nombre en la barra lateral izquierda, seleccione Pausar notificaciones, luego elija cuánto tiempo no desea que lo molesten.
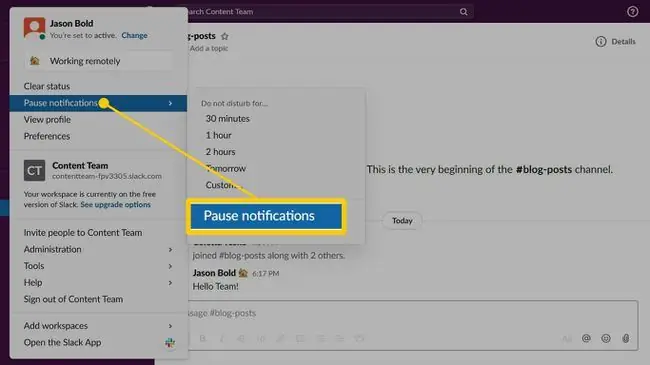
Cuando No molestar está activo, no recibirá notificaciones. Para reanudar las notificaciones, cambie su estado.






