La transmisión de pantalla le permite enviar medios en su dispositivo móvil a un televisor u otra pantalla compatible.
En esta guía, lo guiaremos a través de los sencillos pasos para transmitir la pantalla de su dispositivo Android a su televisor, permitiéndole transmitir películas, programas, música y otro contenido.
Cómo transmitir Android a un televisor usando Chromecast
El método más común para transmitir Android a un televisor es con Chromecast. Un Chromecast es un dispositivo económico que sirve como "puente" entre su teléfono Android y el televisor.
También hay televisores (incluidos algunos Android TV y Vizio SmartCast TV) que tienen el sistema Chromecast incorporado. Esto permite transmitir la misma selección de aplicaciones directamente a esos televisores sin tener que conectar un Chromecast externo.
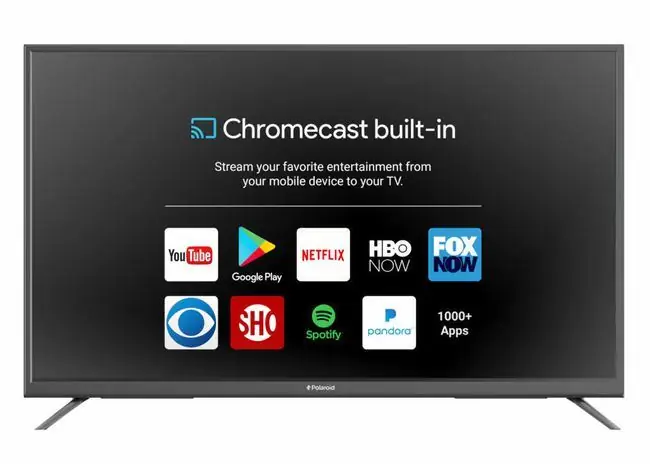
Con Chromecast, su televisor puede reemplazar la pantalla del teléfono, lo que le permite ver aplicaciones de transmisión que se ejecutan en su Android directamente en su televisor. Para transmitir, su teléfono Android y cualquier dispositivo Chromecast deben estar en la misma red Wi-Fi.
Debido a que un dispositivo Chromecast se puede conectar a cualquier televisor con una entrada HDMI, el televisor no tiene que ser un televisor "inteligente" para reproducir contenido transmitido en pantalla.
Cómo usar Android con Chromecast
Sigue estos pasos para poner en funcionamiento Chromecast:
-
Conecte su dispositivo Chromecast a una toma de corriente y a la entrada HDMI de su televisor. Omita este paso si el televisor tiene Chromecast integrado.

Image - Enciende la televisión.
- Si usa un complemento de Chromecast, seleccione la entrada HDMI en el televisor al que está conectado.
-
Si aún no lo ha hecho, descargue e instale la aplicación Google Home en su teléfono Android. Abra la aplicación Google Home, luego seleccione Agregar > Configurar dispositivo y siga las indicaciones de configuración de Chromecast.

Image Si utiliza un dispositivo iOS, puede controlar Chromecast mediante la aplicación Chromecast para iOS.
-
Descargue e instale una o más aplicaciones compatibles con Chromecast, como Netflix, Hulu, YouTube o Google Play.

Image -
Abre una de estas aplicaciones, elige contenido para mirar y luego selecciona el ícono Transmitir.

Image Si tienes más de un dispositivo compatible con Chromecast, se te pedirá que selecciones el que deseas transmitir.
-
Mira el contenido seleccionado en tu TV.

Image
Qué puedes hacer en tu teléfono Android mientras transmites
Hay varias cosas que puede hacer en su teléfono una vez que haya configurado la transmisión desde su dispositivo Android:
- Vea el contenido emitido en su dispositivo Android y en el televisor.
- Use su teléfono Android como control remoto para navegar por el contenido emitido.
- Realice otras tareas en su teléfono, incluidas llamadas, mensajes de texto, redes sociales y navegación web, mientras se reproduce el contenido transmitido en el televisor.
El contenido transmitido continuará reproduciéndose en su televisor hasta que cambie la entrada en su televisor o active una función diferente en un dispositivo puente.
Si su teléfono aún está encendido mientras transmite, pero desea detener la transmisión, vaya a la aplicación que está transmitiendo, luego seleccione el icono Transmitir >Desconectar.
Cómo transmitir Android a un televisor sin Chromecast
Existen televisores seleccionados y dispositivos "puente", como transmisores multimedia y reproductores de discos Blu-ray inteligentes, que tienen un sistema integrado denominado DIAL (Discovery And Launch). Desarrollado por Netflix y YouTube, el sistema DIAL permite que un teléfono inteligente o tableta Android descubra aplicaciones en un televisor inteligente o dispositivo puente y ejecute contenido en ellos.
Esto significa que DIAL permite que las aplicaciones y los sitios web de YouTube y Netflix en su teléfono Android se vinculen con las aplicaciones de YouTube y Netflix en su televisor inteligente o dispositivo puente. Luego puede encontrar videos de esos servicios en su dispositivo Android y comenzar a reproducirlos en su televisor. La idea es que pueda usar su dispositivo Android para controlar las aplicaciones de transmisión que ya están en su televisor inteligente.
Este tipo de casting normalmente solo funciona con Netflix y YouTube. Además, para que DIAL funcione, el contenido que desea transmitir debe estar disponible tanto en su teléfono Android como en su televisor o dispositivo puente.
Para transmitir desde su dispositivo Android a un televisor o dispositivo puente compatible, seleccione el mismo logotipo de Transmitir utilizado para Chromecast. En este caso, si no se detecta un Chromecast, pero tiene un dispositivo compatible con DIAL, aparecerá el logotipo.
DIAL funciona en segundo plano. La única indicación de que su teléfono Android y TV o dispositivo puente es compatible con DIAL es la presencia del logotipo Cast en el contenido que desea transmitir, combinado con una lista de dispositivos compatibles entre los que puede seleccionar.
Pros y contras de Screen Cast
Lo que nos gusta
- Manera fácil de ver la pantalla de tu Android en un televisor mucho más grande.
- Multitarea: realice otras tareas mientras el dispositivo está transmitiendo.
- La transmisión de pantalla está disponible a través de dispositivos Chromecast y televisores con Chromecast integrado.
- DIAL permite un control optimizado del contenido inteligente.
Lo que no nos gusta
- El dispositivo Android y el televisor deben estar en la misma red Wi-Fi.
- No todas las aplicaciones admiten la transmisión de pantalla.
- Requiere un dispositivo Chromecast o un televisor con Chromecast integrado.
- El sistema DIAL está limitado a Netflix y YouTube.
- No hay garantía de que la solución funcione para una aplicación específica.
La proyección de pantalla es conveniente y está ampliamente disponible. Proporciona una manera fácil de ver la pantalla de su teléfono Android en una pantalla de TV más grande. También permite la multitarea. Una vez que haya comenzado la transmisión, aún puede realizar otras tareas en su dispositivo Android o incluso apagarlo por completo. Además de los dispositivos Android, la recepción de proyección de pantalla está disponible a través de dispositivos Chromecast y televisores con Chromecast integrado. Y la compatibilidad con Dial ofrece una alternativa de transmisión en televisores, proyectores de video, reproductores de Blu-ray, decodificadores, transmisores de medios, computadoras portátiles y PC seleccionados.
Hay algunas desventajas menores en la proyección de pantalla. El teléfono Android desde el que desea transmitir y el televisor o dispositivo puente que desea transmitir deben estar en la misma red Wi-Fi. Se necesita un Chromecast o un televisor con Chromecast integrado para obtener todos los beneficios de la transmisión. Aunque el sistema DIAL ofrece una alternativa de transmisión a Chromecast, la cantidad de aplicaciones compatibles generalmente se limita a Netflix y YouTube. Finalmente, transmitir Android a Apple TV requiere la instalación de una aplicación adicional, y Apple ha eliminado la capacidad de transmitir desde muchas aplicaciones de transmisión de Android de terceros, por lo que no hay garantía de que funcione para una aplicación específica.
Proyección de pantalla vs Duplicación de pantalla
- Requiere conexión a la red.
- La pantalla grande solo reproduce el contenido multimedia solicitado.
- Solo compatible con ciertas aplicaciones.
- Multitarea.
- No requiere conexión a la red.
- La pantalla grande es una réplica espejo del dispositivo móvil.
- Sin restricciones de compatibilidad de aplicaciones.
- Sin multitarea.
Otra forma de ver contenido desde un dispositivo Android es a través de la duplicación de pantalla. La transmisión y la duplicación de pantalla son similares, pero existen diferencias importantes. La duplicación de pantalla no requiere que el dispositivo Android y el televisor o el dispositivo puente estén conectados a una red Wi-Fi.
Puede usar Screen Mirroring con dispositivos Chromecast si no hay una red disponible.
Screen Mirroring muestra todo desde su dispositivo Android, incluido el contenido, la navegación y los menús de configuración. La transmisión solo muestra el contenido de la aplicación seleccionada.
Por lo general, no hay restricciones de visualización de aplicaciones, lo que significa que cualquier aplicación que se pueda mostrar en un teléfono Android se puede mostrar en su televisor directamente o a través de un dispositivo puente.
Si la duplicación de pantalla está activada, no puede realizar otras tareas en su teléfono mientras el contenido está duplicado. Si selecciona otro ícono o aplicación, el contenido dejará de reproducirse. Si apaga su teléfono, el enlace espejo entre su teléfono y el televisor o el dispositivo puente se romperá.
Finalmente, no puede duplicar un teléfono o tableta Android en un Apple TV sin instalar una aplicación adicional como Airmore o Mirroring 360.
Muchas aplicaciones de terceros y dispositivos "puente" que están etiquetados como compatibles con la transmisión para Android solo admiten la duplicación de pantalla.






