La mayoría de los juegos de computadora ocupan toda la pantalla cuando juegas. Pero, dependiendo de si el desarrollador lo permite o no, es posible que puedas jugar en una ventana.
El proceso para abrir un juego en ventana toma solo unos segundos, sin embargo, algunos juegos no son compatibles de forma nativa con el modo de ventana. Por lo tanto, es posible que deba tomar algunas medidas más complicadas para evitar que esos juegos ocupen toda la pantalla.
Esta guía se aplica a Windows 10 y versiones posteriores.
Buscar el botón fácil
Algunos juegos permiten explícitamente que la aplicación se ejecute en modo ventana. Vaya al menú Configuración y verá las opciones enumeradas en varios idiomas. Si no ve las siguientes opciones allí, puede acceder a ellas desde el iniciador del juego.
- Modo de ventana: Ejecuta el juego en una ventana redimensionable como cualquier otra aplicación.
- Modo de ventana sin bordes: Ejecuta el juego como una ventana, que puede ser de pantalla completa o no, pero sin el cromo habitual (bordes, barras de herramientas, etc.) que disfrutan las aplicaciones normales.
- Modo de pantalla completa (ventana): ejecuta el juego en pantalla completa, pero la vista de pantalla completa es solo una ventana maximizada, por lo que puede ejecutar otras aplicaciones encima del juego.
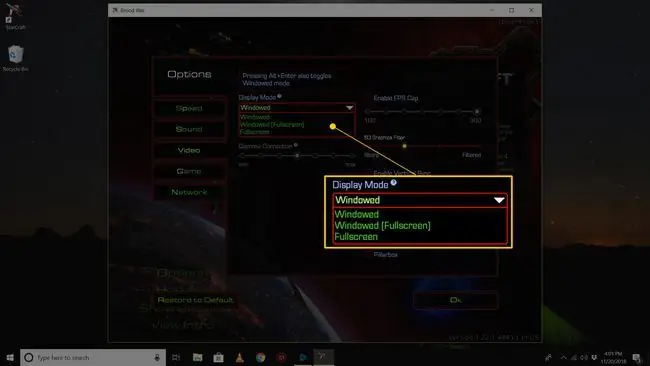
Haz que Windows funcione para ti
El sistema operativo Windows admite interruptores de línea de comandos para ajustar ciertos parámetros de inicio de los programas. Una forma de "forzar" una aplicación como su juego favorito para que se ejecute en un modo de ventana es crear un acceso directo especial al ejecutable principal del programa y luego configurar ese acceso directo con el interruptor de línea de comandos correspondiente.
-
Haga clic con el botón derecho o toque y mantenga presionado el acceso directo para el juego de computadora que desea jugar en modo ventana.
Si no ve el acceso directo en el escritorio, puede crear uno usted mismo. Para crear un nuevo acceso directo a un juego o programa en Windows, arrástrelo al escritorio desde el menú Inicio o haga clic con el botón derecho (o toque y mantenga presionado si está en una pantalla táctil) el archivo ejecutable y elijaEnviar a > Escritorio
-
Seleccionar Propiedades.

Image -
En la pestaña Acceso directo, en el campo Destino:, agregue - window o - w al final de la ruta del archivo. Si uno no funciona, prueba con el otro.

Image - Seleccione Aceptar.
Si recibe un mensaje de "Acceso denegado", es posible que deba confirmar que es administrador en esa computadora.
Si el juego no es compatible con el modo de ventana, agregar un interruptor de línea de comandos no funcionará. Pero, vale la pena intentarlo. Muchos juegos, oficiales o extraoficiales, permiten que el sistema operativo Windows controle cómo se renderizan.
Formas alternativas de abrir un juego en ventana
Aquí hay algunos métodos adicionales que puedes probar si quieres jugar en modo ventana:
Métodos abreviados de teclado
Algunos juegos se pueden recomponer en una ventana presionando las teclas Alt + Enter juntas mientras se está jugando, o presionando Ctrl + F.
Modificar el archivo. INI
Algunos juegos almacenan la configuración del modo de pantalla completa en un archivo INI. Podrían usar la línea "dWindowedMode" para definir si ejecutar el juego en modo ventana o no. Si hay un número después de esa línea, asegúrese de que sea 1. Algunos pueden usar Verdadero/Falso para definir esa configuración.
Usar DxWnd
Si el juego se basa en gráficos DirectX, un programa como DxWnd sirve como un "envoltorio" que ofrece configuraciones personalizadas para obligar a los juegos DirectX de pantalla completa a ejecutarse en una ventana. DxWnd se encuentra entre el juego y el sistema operativo Windows; intercepta las llamadas del sistema entre el juego y el sistema operativo y las traduce a una salida que se ajusta a una ventana de tamaño variable. Pero nuevamente, el juego debe basarse en gráficos DirectX para que este método funcione.
Si tu juego es muy antiguo
Algunos juegos muy antiguos de la era MS-DOS se ejecutan en emuladores de DOS como el emulador DOSBox. DOSBox y programas similares utilizan archivos de configuración que especifican el comportamiento de pantalla completa a través de conmutadores personalizables.
Virtualización
Otra opción es ejecutar el juego a través de un software de virtualización como el virtualizador VirtualBox o VMware, o una máquina virtual Hyper-V. La tecnología de virtualización permite que un sistema operativo completamente diferente se ejecute como sistema operativo invitado dentro de la sesión de su sistema operativo existente. Estas máquinas virtuales siempre se ejecutan en una ventana, aunque puede maximizar la ventana para obtener un efecto de pantalla completa.
Ejecute un juego en una máquina virtual si no se puede ejecutar en modo ventana. En lo que se refiere al juego, funciona normalmente. El software de virtualización gobierna su apariencia como una ventana en su sistema operativo host, no el juego en sí.
Algunas consideraciones
Hay algunas cosas que debes tener en cuenta al intentar modificar tus juegos:
- Algunos juegos no se pueden ejecutar en modo ventana sin importar lo que intentes.
- Revierte cualquiera de los cambios mencionados anteriormente si decides que quieres volver a jugar en pantalla completa o en modo normal.






