Si no tiene acceso a un software de creación de árboles genealógicos oa un sitio web de genealogía que admita la creación de árboles genealógicos, cree un árbol genealógico en PowerPoint. PowerPoint contiene herramientas integradas para ayudarlo a crear un árbol genealógico que incluye texto, imágenes, videos, audio, gráficos y otros elementos que hacen que su árbol genealógico cobre vida.
Las instrucciones de este artículo se aplican a PowerPoint 2019, 2016, 2013, 2010 y PowerPoint para Microsoft 365.
Cambiar el diseño de la diapositiva
Antes de comenzar a construir su árbol genealógico, comience con una plantilla de PowerPoint en blanco y configúrela para que esté lista para los detalles de su familia.
Aquí se explica cómo abrir una plantilla en blanco y cambiar el diseño de la diapositiva:
- Seleccione Archivo > Nuevo para ver la lista de plantillas de PowerPoint.
-
Seleccione Presentación en blanco para abrir una nueva presentación que contenga una sola diapositiva.

Image - Seleccione Inicio.
- Seleccione Diseño.
-
Seleccione Título y contenido.

Image -
Su presentación contiene una sola diapositiva que contiene marcadores de posición para un título, viñetas de texto y una imagen.
Insertar un gráfico SmartArt
SmartArt Graphics facilita el trabajo con gráficos complejos sin necesidad de diseñarlos desde cero. Use un gráfico SmartArt para agregar un organigrama a una diapositiva y edítelo para el árbol genealógico.
-
Seleccione Insertar un gráfico SmartArt para abrir el cuadro de diálogo Elegir un gráfico SmartArt.

Image -
Seleccione Jerarquía y elija Organigrama.

Image - Seleccione OK para cerrar el cuadro de diálogo y agregar el gráfico SmartArt del organigrama a la diapositiva.
Añadir miembros de la familia al gráfico
Tu presentación contiene los componentes básicos para tu árbol genealógico. Para agregar nombres al árbol genealógico, seleccione una forma e ingrese la información del miembro de la familia.
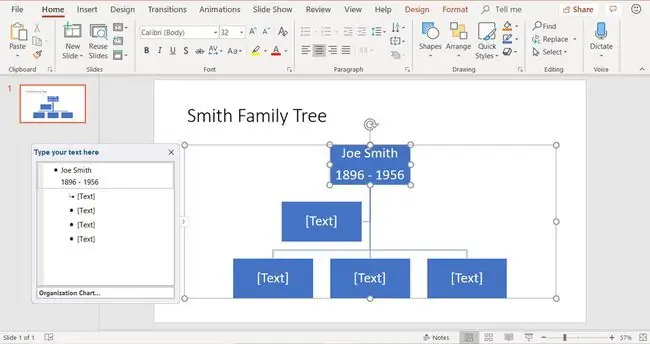
Cuando el organigrama predeterminado de SmartArt Graphic no tiene suficientes formas para adaptarse a su familia, agregue una nueva forma para agregar un nuevo miembro al organigrama del árbol genealógico.
- Seleccione la forma a la que desea agregar otra forma.
-
Seleccione Diseño de herramientas SmartArt y seleccione Agregar forma.

Image Seleccione la flecha hacia abajo Agregar forma para seleccionar exactamente dónde desea que se agregue su nueva forma en el gráfico. Seleccione Agregar asistente para agregar un cónyuge para el miembro seleccionado.
-
Continúe agregando nuevas formas según sea necesario para completar el árbol genealógico.
Si las formas de SmartArt Graphic no están en los lugares correctos, arrastre las formas para moverlas.
- Agrega texto a las formas para completar tu árbol genealógico.
Enlace a una nueva rama del árbol genealógico
Cuando su árbol genealógico se bifurca en diferentes direcciones, manténgalo todo junto mediante un hipervínculo a la parte de la presentación que no está incluida en la diapositiva actual.
- Seleccione la forma que vinculará a otra diapositiva.
- Seleccionar Insertar.
- Seleccione Enlace o Hipervínculo para abrir el cuadro de diálogo Insertar hipervínculo.
- Seleccione Lugar en este documento.
-
Elija la diapositiva a la que desea que apunte el enlace.

Image - Seleccione Aceptar.
Personaliza tu gráfico de árbol genealógico
La presentación de PowerPoint de tu árbol genealógico no tiene por qué ser aburrida. Crea un fondo único para darle vida. Agregue texto a las diapositivas, importe videos y archivos de audio, cambie el color de las formas, elija diferentes formas para diferentes personas, ajuste el color de los nombres de los miembros de la familia y más.
Para cambiar el color de las formas de gráficos SmartArt, seleccione Diseño de herramientas SmartArt > Cambiar colores para comenzar a seleccionar un nuevo color diseño.






