Introducida por primera vez en Excel 2007, la cinta es la tira de botones e íconos ubicados sobre el área de trabajo. La cinta reemplaza los menús y las barras de herramientas que se encontraban en versiones anteriores de Excel.
Las instrucciones de este artículo se aplican a Excel para Microsoft 365, Excel 2019, Excel 2016, Excel 2013 y Excel 2010.
Componentes de cinta
La cinta incluye pestañas denominadas Inicio, Insertar, Diseño de página, Fórmulas, Datos, Revisar, Ver y Ayuda. Cuando selecciona una pestaña, el área debajo de la cinta muestra un conjunto de grupos y, dentro de los grupos, botones que representan una variedad de comandos.
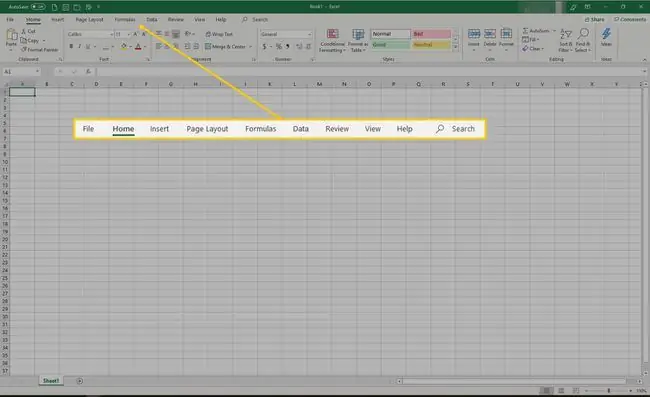
Cuando se abre Excel, se muestra la pestaña Inicio, junto con los grupos y botones que contiene. Cada grupo representa una función. El grupo Número incluye comandos que dan formato a los números, por ejemplo, para aumentar o disminuir el número de posiciones decimales. El grupo Celdas incluye opciones para insertar, eliminar y formatear celdas.
La selección de un comando en la cinta puede conducir a más opciones contenidas en un menú contextual o cuadro de diálogo relacionado con el comando elegido.
Contraer y expandir la cinta de opciones
La cinta se puede contraer para aumentar el tamaño de la hoja de trabajo visible en la pantalla de la computadora.
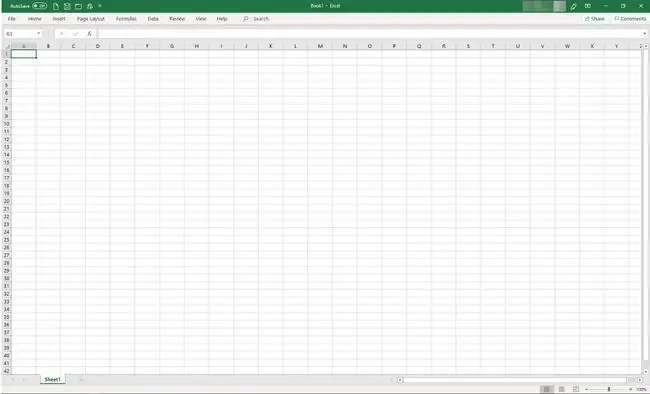
Hay cuatro formas de colapsar la cinta:
- Haga doble clic en una pestaña de la cinta, como Inicio, Insertar o Diseño de páginapara mostrar solo las pestañas. Para expandir la cinta, haga doble clic en una pestaña.
- Presione CTRL+F1 en el teclado para mostrar solo las pestañas. Para expandir la cinta, presione CTRL+F1.
- Seleccione Opciones de visualización de la cinta de opciones (ubicado encima de la cinta de opciones en la esquina superior derecha de Excel y parece un cuadro con una flecha hacia arriba) y elija Ocultar automáticamente la cinta Ni las pestañas ni los comandos serán visibles. Para expandir la cinta, seleccione Opciones de visualización de la cinta y elija Mostrar pestañas y comandos
- Seleccione la flecha hacia arriba ubicada en el lado derecho de la cinta para colapsar la cinta y mostrar solo las pestañas. Para expandir la cinta, haga doble clic en una pestaña.
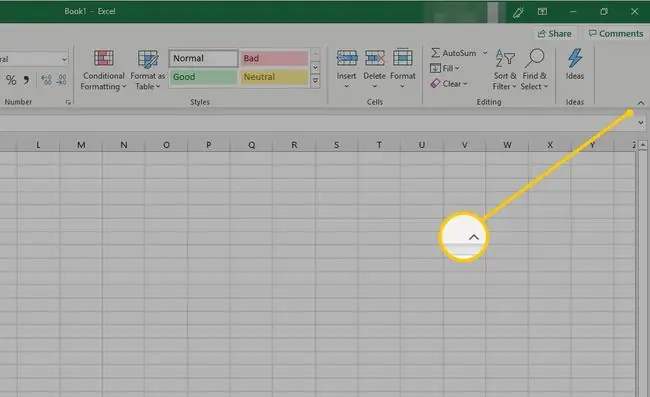
Personalizar la cinta
Desde Excel 2010, es posible personalizar la cinta mediante la opción Personalizar cinta. Utilice esta opción para:
- Renombrar o reordenar las pestañas y grupos predeterminados.
- Mostrar ciertas pestañas.
- Añadir o eliminar comandos de pestañas existentes.
- Agregue pestañas personalizadas y grupos personalizados que contengan comandos de uso frecuente.
También hay funciones de comandos que no se pueden cambiar en la cinta, específicamente los comandos predeterminados que aparecen en texto gris en la ventana Personalizar cinta, por ejemplo:
- Nombres de los comandos predeterminados.
- Iconos asociados con los comandos predeterminados.
- El orden de estos comandos en la cinta.
Para agregar comandos a la cinta:
- Seleccione una pestaña, como Inicio, Insertar o Diseño de página.
- Haga clic derecho en un área en blanco de la cinta.
-
Seleccione Personalizar la cinta.

Image -
Vaya a la lista Pestañas principales y seleccione la pestaña (por ejemplo, la pestaña Diseño) a la que desea agregar un comando. Luego seleccione Nuevo Grupo.
Al agregar comandos a la cinta, debe crear un grupo personalizado.

Image -
Un elemento Nuevo grupo (personalizado) aparece debajo de la pestaña que seleccionó. Para darle al grupo un nombre más específico, seleccione Cambiar nombre.

Image -
En la ventana Cambiar nombre, seleccione un icono, luego vaya al cuadro de texto Mostrar nombre e ingrese un nombre descriptivo para el comando. Seleccione OK.

Image - Seleccione el grupo que acaba de crear.
-
En la lista Elegir comandos de, elija el comando para agregar a este grupo, luego seleccione Agregar.

Image - Seleccione Aceptar. El nuevo grupo y comando aparecen en la cinta.






