OS X Mavericks es la tercera versión de OS X que se vende principalmente como descarga desde Mac App Store. Esto tiene varias ventajas, la mayor de las cuales es la entrega casi inmediata. Con solo uno o dos clics, puede descargar e instalar el software desde la tienda en línea.
Al igual que con los instaladores OS X descargables anteriores, este asume que está listo para comenzar; inicia la aplicación de instalación de OS X Mavericks tan pronto como se completa la descarga.
Eso está muy bien para muchos usuarios de Mac, y también es muy conveniente, pero nos gusta tener una copia física del instalador, en caso de que necesitemos reinstalar el sistema operativo o deseemos instalarlo en otra Mac que poseemos, sin volver a pasar por el proceso de descarga.
Si desea tener una copia de seguridad física del instalador de OS X Mavericks, nuestra guía le mostrará cómo crearla.
Dos métodos para crear un instalador de Mavericks de arranque
Hay dos métodos diferentes que se pueden usar para crear un instalador de arranque de Mavericks. El primero utiliza Terminal y un comando oculto que se encuentra en lo profundo del paquete de instalación de Mavericks que puede crear una copia de arranque del instalador en cualquier medio de arranque montado, como una unidad flash o una unidad externa.
La única desventaja real es que no funciona directamente para grabar un DVD de arranque. Funciona muy bien cuando una unidad flash USB es un destino objetivo. Puede obtener más información sobre este método en la guía Cómo crear un instalador flash de arranque de OS X o macOS.
La segunda forma y por la que lo guiaremos aquí es un método manual que utiliza Finder y Disk Utility para crear el instalador de arranque.
Lo que necesitas
Puede crear la copia de seguridad física de Mavericks en diferentes tipos de medios. Los dos más comunes son probablemente las unidades flash USB y los medios ópticos (un DVD de doble capa). Pero no estás limitado a estas dos opciones; puede utilizar cualquier tipo de dispositivo de arranque, incluidas las unidades externas conectadas a través de USB 2, USB 3, FireWire 400, FireWire 800 y Thunderbolt. También puede usar una unidad o partición interna si su Mac tiene más de una unidad interna instalada.
Para esta guía, nos concentraremos en crear una unidad flash USB de arranque para almacenar el instalador de OS X Mavericks. Si prefiere usar una unidad interna o externa, el proceso es similar y esta guía debería funcionar bien para usted.
Necesitarás:
- Una copia válida de OS X Mavericks comprada y descargada de Mac App Store. Si es necesario, puede volver a descargar OS X Mavericks
- Una unidad flash USB de al menos 8 GB de tamaño; una unidad flash más grande también está bien.
Cómo encontrar la imagen del instalador de OS X Mavericks
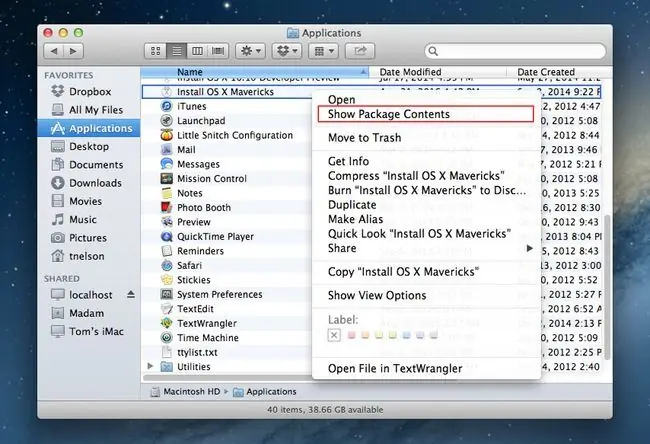
Para crear una copia de arranque del instalador de OS X Mavericks, debe ubicar el archivo InstallESD.dmg que está oculto en el instalador de OS X Mavericks que descargó de Mac App Store. Este archivo de imagen contiene un sistema de arranque y los archivos necesarios para instalar OS X Mavericks.
Dado que el archivo de imagen del instalador se encuentra dentro de la aplicación de instalación de OS X Mavericks, primero debemos extraer el archivo y copiarlo en el escritorio, donde podemos utilizarlo fácilmente.
- Abra una ventana del Finder y vaya a la carpeta Aplicaciones.
- Revise su lista de aplicaciones y localice la que se llama Instalar OS X Mavericks.
- Haga clic con el botón derecho o Control-clic en el archivo Instalar OS X Mavericks y seleccione Mostrar contenido del paquete en el menú emergente.
- La ventana del Finder mostrará el contenido del archivo Install OS X Mavericks.
- Abra la carpeta Contents.
- Abra la carpeta SharedSupport.
- Haga clic con el botón derecho o control-clic en el archivo InstallESD.dmg y luego seleccione Copiar "InstallESD.dmg" en el menú emergente.
- Cierre la ventana del Finder y regrese al escritorio de su Mac.
- Haga clic con el botón derecho o control-clic en un área vacía del escritorio y seleccione Pegar elemento en el menú emergente.
- El archivo InstallESD.dmg se copiará en su escritorio. Esto puede llevar un poco de tiempo porque el archivo tiene un tamaño aproximado de 5,3 GB.
Cuando finalice el proceso, encontrará una copia del archivo InstallESD.dmg en su escritorio. Usaremos este archivo en la siguiente serie de pasos.
Copie los archivos de instalación de Mavericks para crear una unidad flash USB de arranque
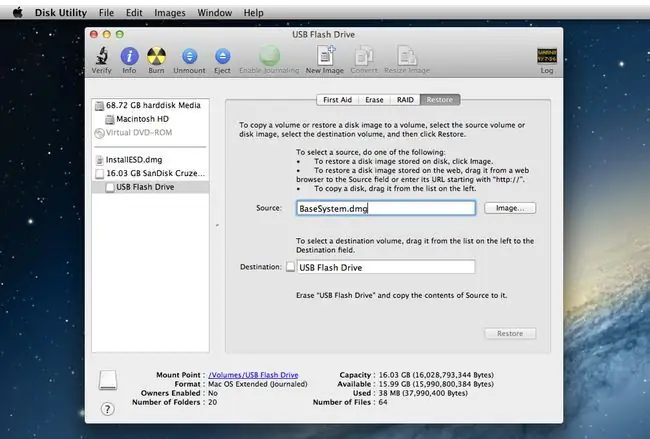
Con el archivo InstallESD.dmg copiado en el escritorio, estamos listos para crear una versión de arranque del archivo en una unidad flash USB.
Formatear la unidad flash USB
La siguiente serie de pasos borrará todos los datos de la unidad flash USB. Antes de continuar, haga una copia de seguridad de los datos en la unidad flash, si corresponde.
- Inserte la unidad flash USB en uno de los puertos USB de su Mac.
- Launch Disk Utility, ubicado en Applications > Utilities.
- En la ventana Utilidad de disco que se abre, use la barra lateral para desplazarse por la lista de dispositivos de almacenamiento conectados a su Mac y busque la unidad flash USB. La unidad puede tener uno o más nombres de volumen asociados. Busque su nombre de nivel superior, que suele ser el nombre del fabricante de la unidad. Por ejemplo, el nombre de nivel superior de nuestra unidad flash es 30,99 GB SanDisk Ultra Media.
- Seleccione el nombre de nivel superior de su unidad flash USB.
- Haga clic en la pestaña Partición.
- Desde el menú desplegable Diseño de partición, seleccione 1 Partición.
- Haga clic en el menú desplegable Formato y asegúrese de que esté seleccionado Mac OS X Plus (con registro).
- Haga clic en el botón Opciones.
- Seleccione la Tabla de particiones GUID de la lista de esquemas de partición disponibles y luego haga clic en el botón Aceptar.
- Haga clic en el botón Aplicar.
- Disk Utility le pedirá confirmación de que desea particionar la unidad flash USB. Recuerde, esto borrará todo el contenido de la unidad flash. Haga clic en el botón Partición.
- La unidad flash USB se borrará y formateará, y luego se montará en el escritorio de su Mac.
Revelar lo oculto
El instalador de OS X Mavericks tiene algunos archivos ocultos a los que debemos poder acceder para que la unidad flash USB pueda iniciarse.
Siga las instrucciones en Ver carpetas ocultas en su Mac usando Terminal para hacer visibles los archivos ocultos
Montar el instalador
- Haga doble clic en el archivo InstallESD.dmg que copió anteriormente en el Escritorio.
- El archivo ESD de instalación de OS X se montará en su Mac y se abrirá una ventana del Finder que mostrará el contenido del archivo. Algunos nombres de archivos aparecerán atenuados; estos son los archivos ocultos que ahora son visibles.
- Disponga la ventana ESD de instalación de OS X y la ventana de la Utilidad de disco para que pueda verlas fácilmente.
- Desde la ventana Utilidad de disco, seleccione el nombre de la unidad flash USB en la barra lateral.
- Haga clic en la pestaña Restaurar.
- Arrastre el archivo BaseSystem.dmg desde la ventana OS X Install ESD hasta el campo Source en la ventana Disk Utility.
- Seleccione el nombre del volumen de la unidad flash USB (sin título 1) en la barra lateral de Disk Utility y arrástrelo al campo Destino.
- Si su versión de la Utilidad de Discos contiene una casilla con la etiqueta Borrar destino, asegúrese de que la casilla esté marcada.
- Haga clic en Restaurar.
- Disk Utility le pedirá confirmación de que desea borrar el volumen de destino y reemplazarlo con el contenido de BaseSystem.dmg. Haga clic en Borrar para continuar.
- Proporcione su contraseña de administrador, si es necesario.
- Disk Utility iniciará el proceso de copia. Cuando Disk Utility finalice el proceso de copia, montará la unidad flash USB en el escritorio; el nombre de la unidad será OS X Base System.
- Puede salir de la Utilidad de disco.
Copiar la carpeta de paquetes
Hasta ahora, hemos creado una unidad flash USB de arranque que contiene el sistema suficiente para permitir que su Mac arranque. Y eso es todo lo que hará hasta que agreguemos la carpeta Paquetes del archivo InstallESD.dmg al sistema base OS X que acaba de crear en su unidad flash. La carpeta Paquetes contiene una serie de paquetes (.pkg) que instalan varias piezas de OS X Mavericks.
- Disk Utility debería haber montado su unidad flash y abierto una ventana del Finder con la etiqueta OS X Base System. Si la ventana del Finder no está abierta, busque el icono del sistema base OS X en el escritorio y haga doble clic en él.
- En la ventana OS X Base System, abra la carpeta System.
- En la carpeta Sistema, abra la carpeta Instalación.
- Dentro de la carpeta de instalación, verá un alias con el nombre Paquetes. Haga clic con el botón derecho en el alias de Paquetes y seleccione Mover a la papelera en el menú emergente.
- Deje abierta la ventana OS X Base System/System/Installation Finder; lo usaremos en los próximos pasos.
- Ubique la ventana del Finder llamada OS X Install ESD. Esta ventana debe estar abierta desde un paso anterior. De lo contrario, haga doble clic en el archivo InstallESD.dmg en el escritorio.
- En la ventana Instalar ESD de OS X, haga clic con el botón derecho en la carpeta Paquetes y seleccione Copiar "Paquetes" en la ventana emergente menú.
- En la ventana de instalación, mueva el cursor a un área en blanco (asegúrese de no estar seleccionando ningún elemento que ya esté en la ventana de instalación). Haga clic con el botón derecho en el área en blanco y seleccione Pegar elemento en el menú emergente.
- El proceso de copia llevará un poco de tiempo. Una vez que se haya completado, puede cerrar todas las ventanas del Finder y expulsar la imagen ESD de instalación de OS X y la unidad flash OS X Base System.
Ahora tiene una unidad flash USB de arranque que puede usar para instalar OS X Mavericks en cualquier Mac que tenga.
Ocultar lo que no se debe ver
El último paso es usar Terminal para ocultar los archivos especiales del sistema que normalmente no deberían estar visibles.
Siga las instrucciones en Ver carpetas ocultas en su Mac usando Terminal para volver a hacer invisibles estos archivos.






