La extrusión es nuestro medio principal para agregar geometría adicional a una malla en Maya.
La herramienta de extrusión se puede usar en caras o bordes y se puede acceder a ella en Malla → Extrusión, o pulsando el icono de extrusiónen el estante de polígonos en la parte superior de la ventana gráfica (res altado en rojo en la imagen de arriba).
Eche un vistazo a la imagen que adjuntamos para tener una idea de cómo se ve una extrusión muy básica.
Extrusión
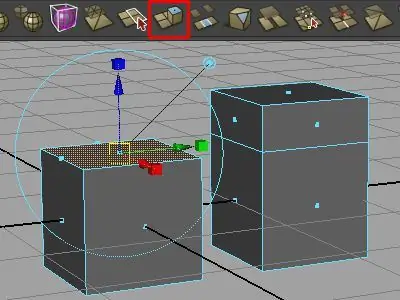
A la izquierda, comenzamos con una simple primitiva de cubo por defecto.
Cambie al modo de cara, seleccione la cara superior y luego presione el botón de extrusión en el estante de polígonos
Aparecerá un manipulador, que parece una fusión de las herramientas de traducción, escala y rotación. En cierto sentido, lo es: después de realizar una extrusión, es esencial que mueva, escale o rote la nueva cara para que no termine con una geometría superpuesta (más sobre esto más adelante).
Para este ejemplo, simplemente usamos la flecha azul para trasladar las caras nuevas unas pocas unidades en la dirección Y positiva.
Observe que no hay un manipulador de escala global en el centro de la herramienta. Esto se debe a que la herramienta de traducción está activa de forma predeterminada.
Si desea escalar la nueva cara simultáneamente en todos los ejes, simplemente haga clic en uno de los controles de escala en forma de cubo y aparecerá una opción de escala global en el centro de la herramienta.
Del mismo modo, para activar la herramienta de rotación, simplemente haga clic en el círculo azul que rodea el resto de la herramienta y aparecerán el resto de las opciones de rotación.
Mantén las caras juntas
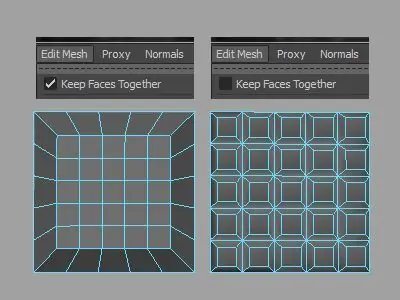
La herramienta de extrusión también tiene una opción que permite un conjunto de resultados totalmente diferente llamado Mantener las caras juntas. Cuando mantener las caras juntas está habilitado (es por defecto), todas las caras seleccionadas se extruyen como un solo bloque continuo, como hemos visto en ejemplos anteriores.
Sin embargo, cuando la opción está desactivada, cada cara se convierte en su propia extrusión separada que se puede escalar, rotar o traducir en su propio espacio local.
Para desactivar la opción, vaya al menú Mesh y desmarque Mantener caras juntas.
Hacer extrusiones con la opción desactivada es extremadamente útil para crear patrones repetitivos (mosaicos, paneles, ventanas, etc.).
Mire la imagen de arriba para ver una comparación entre los dos tipos de extrusión.
Ambos objetos comenzaron como un plano poligonal de 5 x 5. El modelo de la izquierda se creó seleccionando las 25 caras y realizando una extrusión muy simple con la opción Mantener caras juntas activada; para el objeto de la derecha, la opción estaba desactivada.
En cada ejemplo, el proceso de extrusión fue prácticamente idéntico (Extruir → Escalar → Trasladar), pero el resultado es completamente diferente.
Realizar extrusiones de borde con mantener caras juntas desactivada puede producir algunos resultados muy, muy complicados. Hasta que se sienta más cómodo con la herramienta, asegúrese de que mantener las caras juntas esté activado si está haciendo extrusiones de bordes.
Geometría no múltiple
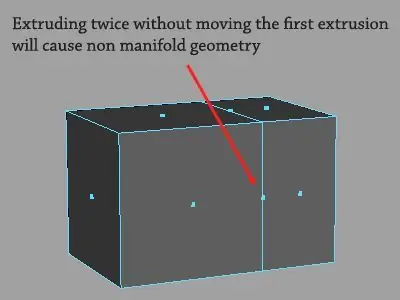
La extrusión es increíblemente poderosa, de hecho, no dudaríamos en llamarla el pan y la mantequilla de un flujo de trabajo de modelado adecuado. Sin embargo, cuando se usa sin cuidado, la herramienta puede producir inadvertidamente un problema de topología relativamente serio llamado geometría no múltiple.
La causa más común de geometría no múltiple es cuando un modelador accidentalmente extruye dos veces sin mover o escalar la primera extrusión. La topología resultante será esencialmente un conjunto de caras infinitamente delgadas que se asientan directamente sobre la geometría de la que fueron extruidas.
El mayor problema con la geometría no múltiple es que es prácticamente invisible en una malla poligonal no subdividida, pero puede destruir por completo la capacidad del modelo para suavizarse correctamente.
Para solucionar problemas de geometría no múltiple:
Saber cómo detectar rostros no múltiples es realmente la mitad de la batalla.
En la imagen de arriba, la geometría no múltiple es claramente visible desde el modo de selección de caras y parece una cara sentada directamente sobre un borde.
Para detectar geometría no múltiple de esta manera, es necesario configurar las preferencias de selección de rostros de Maya para centrar en lugar de rostro completo. Para hacerlo, vaya a Windows → Configuración/Preferencias → Configuración → Selección → Seleccionar rostros con: y elija Centro.
Anteriormente hemos discutido la geometría no múltiple en un artículo separado, donde cubrimos algunas de las mejores formas de deshacerse del problema. En el caso de rostros no múltiples, cuanto más rápido pueda detectar el problema, más fácil será solucionarlo.
Normales de superficie
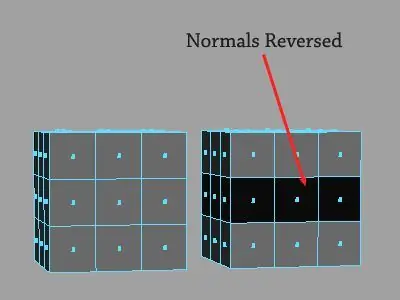
Un concepto final antes de pasar a la siguiente lección.
Las caras en maya no tienen inherentemente dos caras: están mirando hacia afuera, hacia el entorno, o hacia adentro, hacia el centro del modelo.
Si se pregunta por qué mencionamos esto en un artículo que, por lo demás, se centra en la herramienta de extrusión, es porque, en ocasiones, la extrusión puede hacer que las superficies normales de una cara se inviertan inesperadamente.
Las normales en maya son invisibles a menos que cambies explícitamente la configuración de visualización para revelarlas. La forma más fácil de ver en qué dirección están orientadas las normales de un modelo es ir al menú Iluminación en la parte superior del espacio de trabajo y desmarcar Iluminación de dos lados.
Con la iluminación de dos lados desactivada, las normales invertidas aparecerán en negro, como se muestra en la imagen de arriba.
Las superficies normales generalmente deben orientarse hacia afuera, hacia la cámara y el entorno; sin embargo, hay situaciones en las que invertirlas tiene sentido, por ejemplo, modelando una escena interior.
Para invertir la dirección de las superficies normales de un modelo, seleccione el objeto (o las caras individuales) y vaya a Normals → Invertir.
Nos gusta trabajar con la iluminación a dos caras apagada para que podamos identificar y solucionar los problemas normales de la superficie a medida que surgen. Los modelos con normales mixtos (como el que se encuentra en el lado derecho de la imagen) suelen causar problemas con el suavizado y la iluminación más adelante en la canalización y, en general, deben evitarse.
Eso es todo por la extrusión (por ahora). En la siguiente lección, cubriremos algunas de las herramientas de topología de Maya.






