Los teclados físicos tienen sus ventajas, pero ¿necesitas uno para tu iPad? Esta guía lo ayudará a determinar si necesita un teclado externo para su dispositivo iOS.
Conclusión
Puede usar un teclado conectado por Bluetooth o conectar un teclado con cable a su iPad. Eso significa que puede usar el teclado de su PC de escritorio si no tiene uno dedicado a su tableta. Pero, para hacer esto, necesitará el kit de conexión de la cámara, que básicamente convierte el adaptador Lightning en un puerto USB.
Por qué deberías comprar un teclado para iPad
A pesar de la funcionalidad del iPad, algunas personas prefieren un teclado físico, especialmente para largas sesiones de escritura.
Escribe más rápido
Si te sientes más cómodo con un teclado estándar que con una pantalla táctil, un teclado externo puede facilitar la navegación por Internet y escribir mensajes.
Escribe sobre la marcha
Si escribes mucho mientras estás en movimiento, pero odias llevar una computadora portátil, usar un teclado con tu iPad podría ser una mejor solución.
Usa tu iPad como una computadora
¿No tienes computadora? Tu iPad puede hacer muchas cosas que una Mac puede hacer. Consigue un soporte para tu iPad y úsalo con un teclado, o busca una combinación de funda y teclado.

Cuando no deberías comprar un teclado para iPad
El teclado en pantalla puede ser mejor que un teclado con cable para algunas tareas. Aquí hay algunas características de iOS que puede perderse con un teclado físico:
El panel táctil virtual
Los dispositivos de pantalla táctil generalmente le permiten mover el cursor a una parte específica del texto tocando esa área con el dedo o manteniendo presionado el dedo para guiar el cursor.
Esta acción replica lo que hace con el mouse, pero a menudo no es lo suficientemente precisa como para colocar rápidamente el cursor donde desea o seleccionar un área de texto grande. El panel táctil virtual elimina este problema al convertir el teclado en pantalla en un panel táctil cuando toca la pantalla con dos dedos. A medida que mueva los dedos por la pantalla táctil, el cursor se moverá con ellos, brindándole un control más preciso.
Corrección automática
Si bien la autocorrección funciona con un teclado físico, la característica a menudo desperdicia más tiempo del que ahorra cuando se ingresa una gran cantidad de contenido. Cuando desactivas la función de corrección automática, el iPad aún res alta las palabras que cree que escribiste mal, pero en lugar de corregir automáticamente, te da la opción de elegir qué palabra usar. También puede usar las palabras sugeridas en la pantalla para acelerar la entrada de contenido escribiendo la primera parte de una palabra y luego tocando la sugerencia para completarla.
Alternativas de teclado en pantalla
También puede usar una alternativa si no le gusta el teclado en pantalla predeterminado. El iPad admite widgets, que se ejecutan dentro de otras aplicaciones, como un filtro de fotos que se inicia dentro de Fotos. Si prefiere Swype o teclados similares que le permitan deslizar el dedo por las palabras en lugar de tocarlas, puede instalar este tipo de teclado como widget.
Dictado de voz con Siri
Y si bien Siri recibe mucha publicidad por responder preguntas o ser un asistente personal, también es bueno para tomar dictados de voz. El teclado en pantalla estándar tiene una tecla de micrófono. En cualquier momento que el teclado esté en la pantalla, puede tocar esta tecla de micrófono y dictar a su iPad.
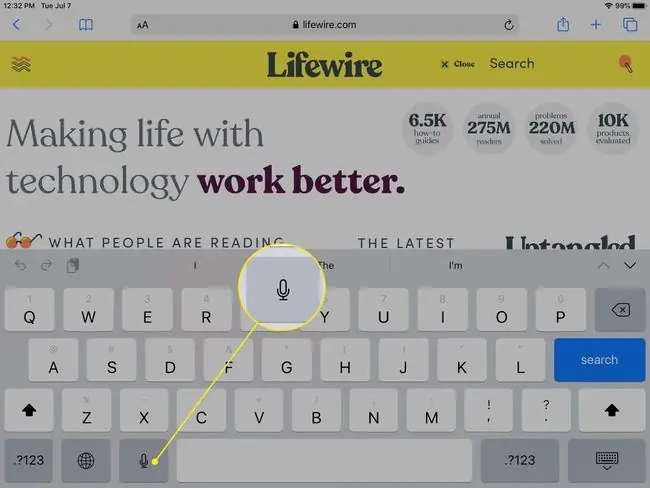
Inalámbrico vs. Cableado vs. Combinación de estuche y teclado
La primera decisión que debe tomar es si optar por un teclado inalámbrico estándar u optar por la combinación de teclado y estuche. Si bien una funda con teclado esencialmente convierte su iPad en una computadora portátil, tiene una ventaja. Si trabaja en el tren o el autobús o en otros lugares donde usa su regazo como escritorio, nada supera la sensación de una computadora portátil para mantener el teclado y la pantalla estables.

Meter y sacar el iPad de una funda con teclado puede ser frustrante, por lo que optar por la funda con teclado puede depender de cuánto tiempo quieras pasar con el teclado. Si necesita un teclado a veces pero quiere una tableta la mayor parte del tiempo, querrá optar por una opción inalámbrica.
El iPad funciona con la mayoría de los mejores teclados Bluetooth del mercado, por lo que no necesita comprar un teclado especial creado específicamente para él con un precio elevado para igualar. El Smart Keyboard es una buena opción a pesar de ser algo caro, pero solo funciona con las nuevas tabletas iPad Pro.
Al mirar las opciones, también piense en lo que está haciendo con el iPad cuando usa el periférico. Es posible que desee comprar un soporte para el iPad si su estuche no permite sostener el iPad de alguna manera.
Preguntas Frecuentes
¿Por qué mi teclado está dividido en mi iPad?
El teclado flotante está encendido. Para fusionar su teclado dividido, toque un campo de texto para que aparezcan los teclados, luego toque y mantenga presionado el ícono keyboard en la esquina inferior derecha de uno de los teclados flotantes > seleccione Acoplar y fusionar.
¿Cómo muevo el teclado de mi iPad?
Para mover el teclado en un iPad, vaya a la esquina inferior derecha y mantenga presionado el icono Teclado > Desacoplar. Toque Dock para devolver el teclado a su posición original.
¿Cómo hago para que el teclado sea más grande en mi iPad?
Si el teclado de su iPad no es de tamaño completo, coloque dos dedos sobre el teclado y sepárelos para volver a expandirlo a su tamaño completo.






