Qué saber
- La sintaxis para la función EOMONTH es =EOMONTH(Start_date, Months).
- Seleccione Fórmulas > Fecha y hora. Seleccione EOMONTH para abrir el cuadro de diálogo de función .
-
Seleccione Start_date y la celda de referencia, luego seleccione la línea Meses y su celda.
Este artículo explica cómo usar la función EOMONTH de Microsoft Excel (abreviatura de Fin de mes) para calcular una fecha de vencimiento o vencimiento de una inversión o proyecto que cae a fin de mes. Las instrucciones cubren Excel 2019-2010 y Excel para Microsoft 365.
Sintaxis y argumentos de la función EOMONTH
La sintaxis de una función se refiere al diseño de la función e incluye el nombre de la función, corchetes, separadores de coma y argumentos.
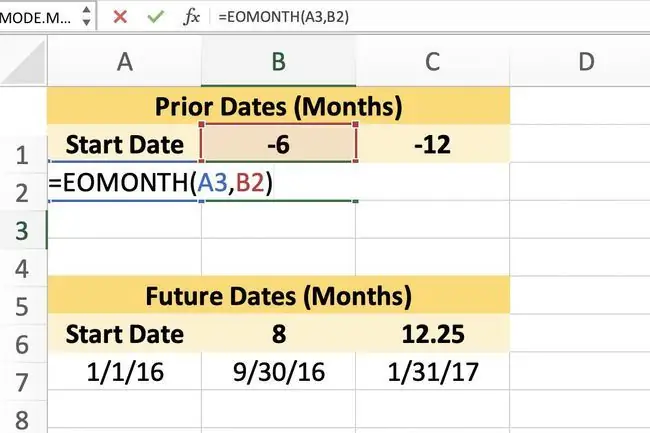
La sintaxis de la función EOMONTH es:
=EOMES(Fecha_inicio, Meses)
Start_date (requerido): La fecha de inicio del proyecto o evento en cuestión.
- Este argumento puede ser una fecha ingresada en la función, un rango con nombre o una referencia de celda a la ubicación de los datos en la hoja de trabajo.
- Si una referencia de celda para la fecha de inicio apunta a una celda vacía, la función considera que la celda tiene un valor de cero.
Meses (obligatorio): el número de meses antes o después de la Fecha_de_inicio.
- Este argumento puede ser una fecha ingresada en la función o un rango con nombre o referencia de celda a la ubicación de los datos en la hoja de trabajo.
- Los valores positivos producen fechas futuras.
- Los valores negativos arrojan fechas pasadas.
- Si Meses no es un número entero, se trunca para eliminar la parte decimal.
Ejemplo de la función EOMONTH de Excel
La siguiente información cubre los pasos utilizados para ingresar la función EOMONTH en la celda B3 de la hoja de trabajo de muestra.
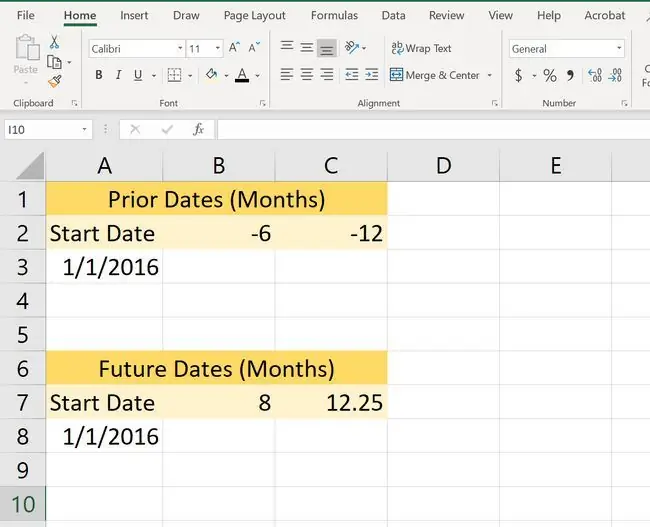
Nuestra función de ejemplo sumará y restará meses a partir de la fecha 1 de enero de 2016.
Las opciones para ingresar la función y sus argumentos incluyen:
- Escribiendo la función completa en la celda B3.
- Seleccionar la función y sus argumentos usando el Cuadro de diálogo de función.
Aunque es posible escribir la función completa a mano, a muchas personas les resulta más fácil usar el cuadro de diálogo para ingresar los argumentos de una función.
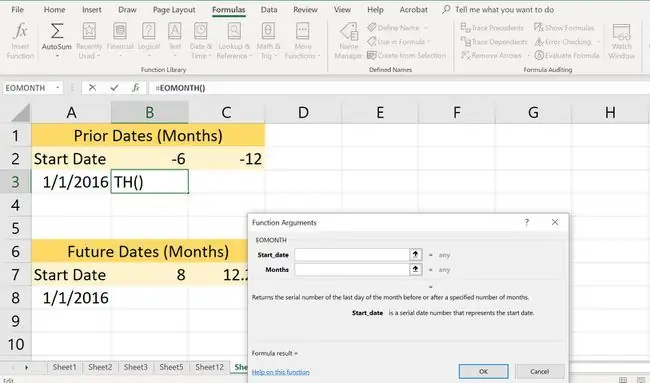
Los pasos a continuación lo guiarán a través de cómo ingresar la función EOMONTH usando el cuadro de diálogo de la función.
Dado que el valor del argumento Meses es negativo (-6), la fecha en la celda B3 será anterior a la fecha de inicio.
- Seleccione celda B3 para convertirla en la celda activa.
- En la cinta, seleccione la pestaña Fórmulas.
-
Seleccione Fecha y hora para abrir el menú desplegable de funciones.

Image - Seleccione EOMONTH para abrir el Cuadro de diálogo de función.
- Seleccione la línea Fecha_de_inicio.
- Seleccione celda A3 en la hoja de trabajo para ingresar esa referencia de celda.
-
Seleccione la línea Meses.
- Seleccione celda B2 en la hoja de trabajo para ingresar esa referencia de celda.
- Seleccione OK para volver a la hoja de trabajo.
La fecha, 31/7/2015 (31 de julio de 2015), aparece en la celda B3 que es el último día del mes seis meses antes del inicio fecha; Si aparece un número, como 42215, en la celda B3, es probable que la celda tenga el formato General aplicado y deberá cambiarlo al formato de fecha.
Cambiar el formato de fecha en Excel
Una forma rápida y fácil de cambiar el formato de fecha para las celdas que contienen la función EOMONTH es elegir una de la lista de opciones de formato preestablecidas en Cuadro de diálogo Formatear celdas.
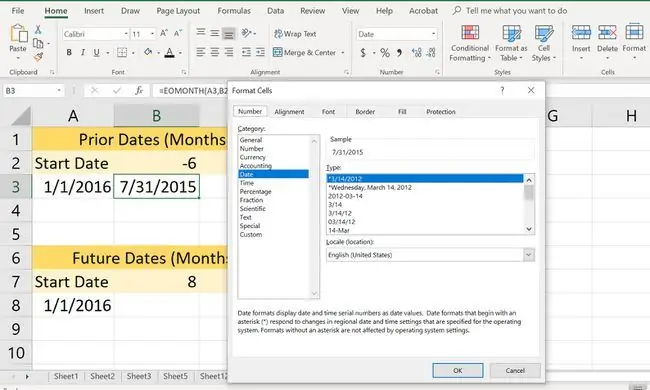
- Res alte las celdas que contienen o contendrán fechas en la hoja de cálculo.
-
Presione Ctrl+ 1 en su teclado para abrir el cuadro de diálogo Formato de celdas.
- En el cuadro de diálogo, seleccione la pestaña Número.
- En la ventana de la lista de categorías, seleccione Fecha.
- En la ventana Escriba, seleccione el formato de fecha deseado.
- Si las celdas seleccionadas contienen datos, el cuadro Muestra mostrará una vista previa del formato seleccionado.
- Seleccione OK para guardar el cambio de formato y cerrar el cuadro de diálogo.
Para aquellos que prefieren usar el mouse en lugar del teclado, un método alternativo para abrir el cuadro de diálogo es:
- Haga clic derecho en las celdas seleccionadas para abrir el menú contextual.
- Seleccione Formato de celdas para abrir el cuadro de diálogo Formato de celdas.
Si una celda muestra una fila de hashtags, es porque no es lo suficientemente ancha para contener los datos formateados. Ampliar la celda corregirá el problema.
Posibles errores de EOMONTH
La función devuelve el VALOR! valor de error si:
- La Fecha_de_inicio no es una fecha válida.
- El argumento Mes apunta a una celda que contiene valores booleanos, datos de texto o valores de error.
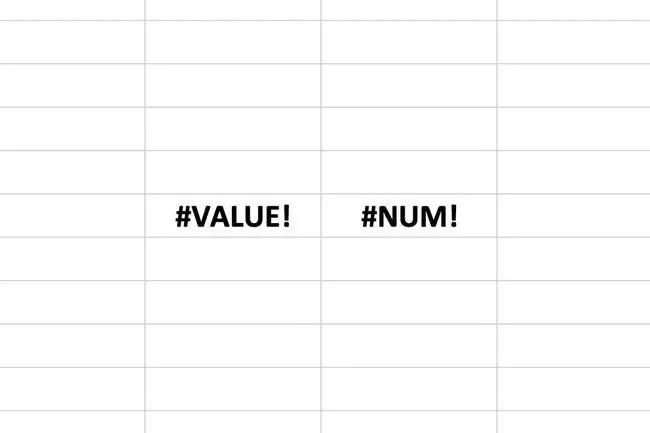
La función devuelve el NUM! valor de error si:
- La fecha_de_inicio es anterior al 1 de enero de 1900.
- Start_date menos Meses arroja una fecha anterior al 1 de enero de 1900.
Más información sobre la función EOMONTH
La función EOMONTH devuelve el número de serie (o fecha de serie) del último día del mes para el número indicado de meses antes o después de la fecha de inicio indicada.
La función es muy similar a la función EDATE, excepto que EDATE devuelve fechas que son un número exacto de meses antes o después de la fecha de inicio, mientras que EOMONTH siempre agrega suficientes días para llegar al final del mes.






