Qué saber
- Abrir Outlook > seleccionar Personas > seleccionar contactos para transferir y arrastrar a la carpeta Outlook Contacts.
- A continuación, abra la aplicación Contactos de Mac >, seleccione y arrastre los contactos de la carpeta Contactos de Outlook a la aplicación Contactos.
- Si se le solicita confirmación, seleccione Agregar. La aplicación Contactos le notificará si hay duplicados.
Este artículo explica el proceso de dos fases para importar sus contactos de Outlook a Apple Mail en una Mac. Las instrucciones cubren Outlook para Microsoft 365 para Mac, Outlook 2019 para Mac, Outlook 2016 para Mac y las aplicaciones Correo y Contactos en macOS Sierra y versiones posteriores.
Exportar contactos de Outlook a un archivo VCF
Para exportar sus contactos de Outlook a un archivo VCF:
-
En el escritorio de Mac, cree una nueva carpeta llamada Contactos de Outlook. No es obligatorio, pero ayuda a mantener la transferencia organizada.

Image -
Abra Outlook y seleccione Personas.

Image -
Seleccione los contactos que desea exportar.

Image -
Arrastre los contactos a la carpeta Outlook Contacts que creó en el escritorio. Los contactos se almacenan en esta carpeta en formato vCard.

Image
Importar los archivos vCard de Outlook a la aplicación Contactos
Para importar sus contactos a la aplicación Contactos de macOS:
-
Abrir Contactos.

Image -
Abra la carpeta que creó en el escritorio con la etiqueta Contactos de Outlook.

Image -
Seleccione todos los contactos en la carpeta Outlook Contacts presionando Comando+ A.

Image -
Con el botón izquierdo del mouse, arrastre los contactos de la carpeta a la aplicación macOS Contacts.

Image -
Si se le solicita confirmación para agregar nuevos contactos, seleccione Agregar.

Image -
Los contactos recién importados están en la aplicación Contactos de macOS.

Image
Resolver contactos duplicados
Si se copian contactos duplicados en la aplicación Contactos, macOS le notifica sobre estos duplicados. Así es como se manejan los duplicados:
-
Cuando se le solicite importar un contacto duplicado, seleccione Revisar duplicado, Cancelar la copia o Importar.

Image -
Si selecciona Revisar duplicados, tiene la opción de Mantener antiguo, Mantener nuevo, Mantener ambos , o Actualizar.
- Keep Old mantiene el contacto original en la aplicación Contactos.
- Keep New copia el nuevo contacto sobre el contacto original en la aplicación Contactos.
- Mantener ambos hace una copia del nuevo contacto con el mismo nombre.
- Update combina la información de contacto original y nueva.
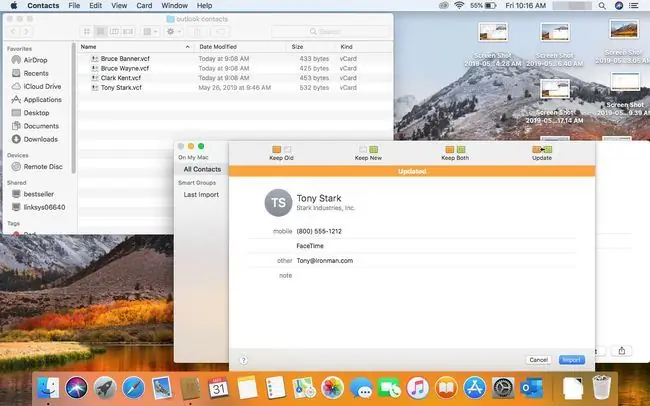
Image -
Independientemente de la opción que elija (además de Cancelar), el nuevo contacto o la actualización del contacto aparecerán en la aplicación Contactos de macOS.
Para comprobar que todos los contactos están disponibles en Apple Mail, abre la aplicación Mail y abre un nuevo mensaje de correo electrónico. En el campo Para, comience a escribir el nombre de uno de los contactos que copió de Outlook a Contactos. El nombre y la dirección de correo electrónico se rellenan automáticamente desde la aplicación Contactos.

Image






