Qué saber
- Seleccione Safari > Preferencias > Avanzado > Mostrar menú de desarrollo en la barra de menú.
- Para usar Revelar, ve al menú Safari y selecciona Revelar, entre Marcadores y Ventana.
- Opciones de desarrollo más útiles: Abrir página con, Agente de usuario y Cachés vacíos.
Este artículo explica cómo mostrar y usar el menú Desarrollar en su navegador web Safari (versiones 8 a 12).
Mostrar el menú de desarrollo en Safari
Antes de poder usar el menú Desarrollar, primero debe hacer visible el menú oculto. Esta es una tarea fácil, mucho más fácil que revelar el menú Depurar que, antes de Safari 4, contenía todos los comandos que ahora están en el menú Desarrollar. Sin embargo, no crea que el antiguo menú Depurar ya no es relevante; todavía existe y contiene muchas herramientas útiles.
-
Inicie Safari desde el Dock o la carpeta de la aplicación Mac.

Image -
Abra las preferencias de Safari haciendo clic en Safari en la barra de menú y seleccionando Preferencias en el menú desplegable.

Image -
Haga clic en la pestaña Avanzado en la pantalla de preferencias.

Image -
Seleccione Mostrar el menú Desarrollar en la barra de menú.

Image
Si alguna vez desea desactivar el menú Desarrollador, elimine la marca de verificación en Safari > Preferencias > Pantalla avanzada.
Uso del menú de desarrollo
El menú Desarrollar aparece en la barra de menú de Safari entre los elementos del menú Marcadores y Ventana. El menú Desarrollar es particularmente útil para los desarrolladores web, pero los usuarios ocasionales también pueden encontrarlo útil.
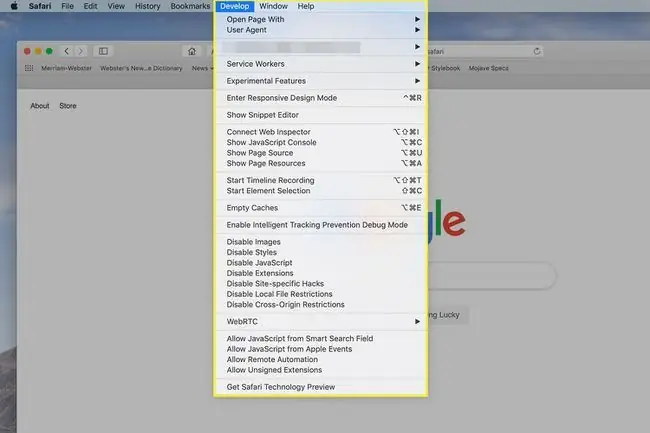
Algunos de los elementos del menú Desarrollo que probablemente le resulten más útiles incluyen:
- Abrir página con: Le permite abrir la página web actual en cualquier navegador que haya instalado en su Mac. Si alguna vez visita un sitio web que no funciona correctamente con Safari, utilice este comando para acceder rápidamente a la misma página web en otro navegador.
- Agente de usuario: El agente de usuario es una cadena de texto que el navegador envía al servidor web que aloja la página web. Si alguna vez visitó una página web que proclamaba que Safari no era compatible, así es como el sitio sabía qué navegador estaba usando. En la mayoría de los casos, no compatible es una tontería, y al usar este elemento de menú, puede cambiar el agente de usuario para imitar uno de un navegador diferente. Es posible que se sorprenda de la cantidad de veces que una página web que no funciona de repente lo hace, simplemente cambiando el agente de usuario.
- Cachés vacíos: Safari mantiene un caché de los sitios a los que se accedió recientemente. Los datos almacenados en este caché incluyen todos los elementos de una página, que se pueden usar para representar rápidamente un sitio web cuando regresa a la página. A veces, el caché puede ser antiguo o estar dañado, lo que hace que una página web se muestre incorrectamente. Vaciar la memoria caché puede solucionar estos problemas e incluso ayudar a acelerar Safari.
Elementos adicionales del menú de desarrollo
La mayoría de los elementos de menú restantes probablemente sean más útiles para los desarrolladores web, pero si está interesado en cómo se construyen los sitios web, los siguientes elementos pueden ser de su interés:
- Mostrar Web Inspector: Esto abre Web Inspector en la parte inferior de la página actual. Con Web Inspector, puede examinar los elementos que intervinieron en la creación de la página.
- Mostrar código fuente de la página: muestra el código HTML de la página actual.
- Mostrar recursos de la página: Esto abre la barra lateral del Inspector de recursos en el Inspector web. Proporciona una manera fácil de ver qué imágenes, guiones, hojas de estilo y otros elementos se utilizan en la página actual.
- Iniciar grabación de la línea de tiempo: si desea ver cómo se carga y se ejecuta una página web, pruebe la opción Iniciar grabación de la línea de tiempo. Esto crea un gráfico que muestra la actividad de la red y cómo se carga y utiliza cada elemento del sitio. Es una pantalla interesante, pero no olvide desactivar la función seleccionando Detener la grabación de la línea de tiempo De lo contrario, está utilizando los recursos de su Mac en tareas no productivas, a menos que sea un usuario de Internet. desarrollador.
- Ingrese al modo de diseño receptivo: otra herramienta para desarrolladores web es el simulador incorporado que le permite obtener una vista previa de cómo se verá su página web en diferentes resoluciones de pantalla o con diferentes dispositivos, como el iPad o el iPhone. Simplemente cargue la página que le interesa y seleccione Enter Responsive Design Mode para obtener una vista previa de la página. Puede probar la representación de la página usando varios dispositivos o seleccionar una resolución de pantalla para usar. Cuando haya terminado, regrese al menú Desarrollar y seleccione Salir del modo de diseño receptivo
- Características experimentales: si te sientes valiente, puedes probar algunas de las características que pueden aparecer en futuras versiones del navegador Safari.
Con el menú Desarrollar visible, tómate un tiempo para probar los distintos elementos del menú. Probablemente terminará con algunos favoritos que usará con frecuencia.






