Qué saber
- Conecte una memoria flash o un disco duro. Haga clic en Acelerar mi sistema en el menú emergente.
- Haga clic en Usar este dispositivo para configurar la cantidad de espacio utilizado.
- Para desactivar ReadyBoost, haga clic con el botón derecho en la letra de la unidad y haga clic con el botón izquierdo en Propiedades en la parte inferior.
Este artículo explica cómo acelerar Windows 7 con ReadyBoost, una tecnología poco conocida que utiliza el espacio libre en una unidad flash (también conocida como unidad flash o unidad USB) para aumentar la memoria del sistema. ReadyBoost también está disponible en Windows 8, 8.1 y 10.
A partir de enero de 2020, Microsoft ya no es compatible con Windows 7. Recomendamos actualizar a Windows 10 para seguir recibiendo actualizaciones de seguridad y soporte técnico.
ReadyBoost es una excelente manera de hacer que su computadora sea más rápida y eficiente al aumentar la cantidad de RAM, o memoria temporal, a la que puede acceder su computadora. Estos son los pasos que debe seguir para configurar su computadora para usar ReadyBoost:
Qué es ReadyBoost
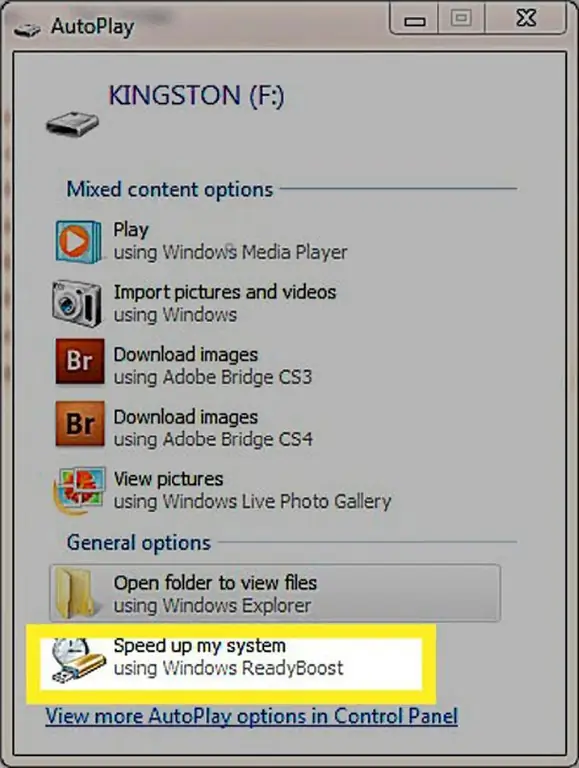
Primero, necesita una unidad, ya sea una unidad flash o un disco duro externo. La unidad debe tener al menos 1 GB de espacio libre y, preferiblemente, de dos a cuatro veces la cantidad de RAM en su sistema. Por lo tanto, si su computadora usa 1 GB de RAM incorporada, lo ideal es un disco duro con 2 GB a 4 GB de espacio libre. Cuando conecte la unidad, ocurrirá una de dos cosas. Lo más probable es que aparezca el menú de reproducción automática cuando Windows reconozca el nuevo disco duro. La opción que desea es la que está en la parte inferior que dice Acelerar mi sistema-haga clic en ella.
Si la reproducción automática no aparece, busque su unidad flash. Haga clic derecho en el nombre de la unidad y luego haga clic en Abrir reproducción automática. Haga clic en el elemento Acelerar mi sistema.
Buscar reproducción automática
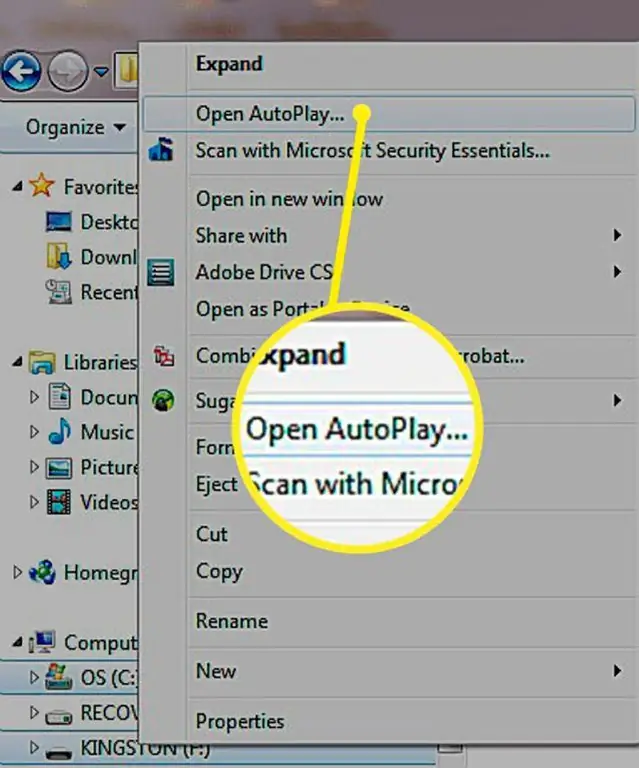
Haga clic derecho en la unidad que está usando para ReadyBoost y luego haga clic en Abrir reproducción automática.
Opciones ReadyBoost
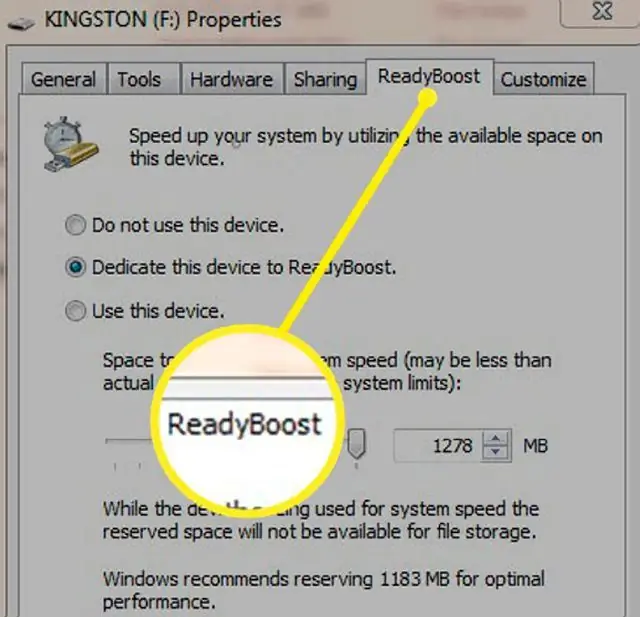
Hacer clic en Acelerar mi sistema lo lleva a la pestaña ReadyBoost del menú Propiedades de la unidad. Aquí encontrarás tres opciones. No utilice este dispositivo es para desactivar ReadyBoost. El botón de opción central dice Dedicar este dispositivo a ReadyBoost Este usará todo el espacio disponible en la unidad para RAM. Calcula la cantidad total disponible y te dice cuánto es. No puede ajustar el control deslizante con esta opción.
Configurar el espacio ReadyBoost
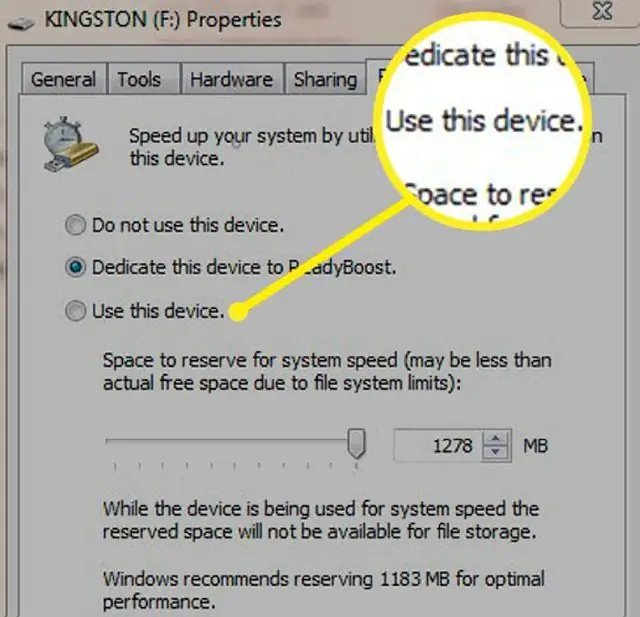
La opción inferior, Usar este dispositivo, le permite establecer la cantidad de espacio utilizado, ya sea mediante el control deslizante o las flechas hacia arriba y hacia abajo. Para dejar espacio libre en la unidad, establezca una cantidad menor que el espacio libre total en su unidad. Después de hacer clic en OK o Apply en la parte inferior de la ventana, aparecerá una ventana emergente informándole que ReadyBoost está configurando su caché. Después de unos momentos, puede usar su computadora y debería ver un aumento de velocidad de ReadyBoost.
Para especificar cuánto espacio de su disco dedicará a ReadyBoost, haga clic en el botón inferior e ingrese una cantidad.
Desactivar ReadyBoost
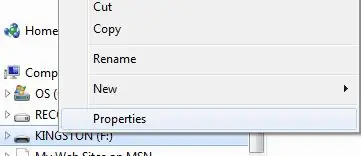
Una vez que se configura una unidad con ReadyBoost, no liberará espacio en la unidad hasta que se apague. Incluso si toma esa unidad y la conecta a otra computadora, no tendrá el espacio libre que obtuvo para ReadyBoost. Para apagarlo, busca la memoria flash o el disco duro externo. Haga clic con el botón derecho en la letra de la unidad y haga clic con el botón izquierdo en Propiedades en la parte inferior.
Buscar propiedades de la unidad para desactivar ReadyBoost
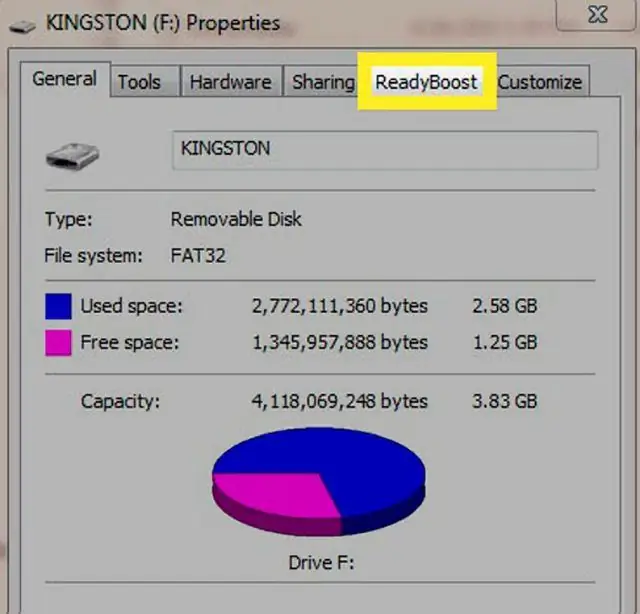
Haga clic en el botón de opción No usar este dispositivo en el menú ReadyBoost. Esa opción vuelve a liberar espacio en su disco.






