Qué saber
- Haz doble clic en el botón Inicio (o desliza el dedo hacia arriba desde la parte inferior de la pantalla si tu iPad no tiene un botón Inicio).
- La pantalla que se abre contiene aplicaciones abiertas recientemente. Mantén el dedo sobre la aplicación que quieras cerrar.
- Deslice el dedo hacia la parte superior del iPad sin levantarlo de la aplicación.
Este artículo explica cómo forzar el cierre de una aplicación de iPad que se está comportando mal o que sospecha que está causando un problema. Esta información se aplica a los dispositivos que ejecutan iOS 7 y versiones posteriores.
Cómo forzar el cierre de una aplicación
Si necesita cerrar una aplicación porque se está comportando de manera errática o sospecha que está causando otros problemas, como ralentizar su iPad, hacer clic en el botón Inicio no funcionará.
Para forzar el cierre de una aplicación, abra la pantalla multitarea y de control. Para llegar allí, haga doble clic en el botón Inicio en la parte inferior del iPad. (Si su iPad no tiene un botón de Inicio, use su dedo para deslizar hacia arriba desde la parte inferior de la pantalla de Inicio). El botón de Inicio es el botón físico justo debajo de la pantalla del iPad que se usa para Touch ID.
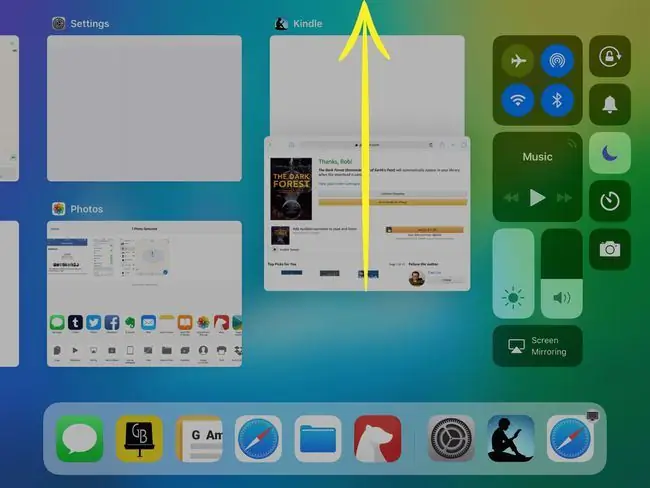
El App Switcher aparece con las aplicaciones de iPad abiertas más recientemente que se muestran como ventanas en la pantalla. Cada ventana presenta un icono encima junto con el nombre. Deslice el dedo de izquierda a derecha y desplácese por las nuevas aplicaciones, de modo que si la aplicación en cuestión no es la última que usó, todavía puede acceder a ella.
Mantenga el dedo en la ventana de la aplicación que desea cerrar y luego deslice el dedo hacia la parte superior de la pantalla sin levantar el dedo de la pantalla del iPad. Este gesto cierra la aplicación. Piense en ello como quitar la ventana del iPad.
¿Qué sucede si no se resuelve el problema al cerrar la aplicación?
El siguiente paso después de forzar el cierre de una aplicación es reiniciar el iPad. Cuando hace clic en el botón de reposo/activación en la parte superior del dispositivo, el iPad se pone en reposo.
Para reiniciar el iPad, mantenga presionado el botón de reposo/activación durante varios segundos hasta que vea las instrucciones para deslizar y apagar el iPad. Siga estas instrucciones y espere hasta que la pantalla del iPad se oscurezca antes de hacer clic en el botón de reposo/activación para volver a encenderlo.
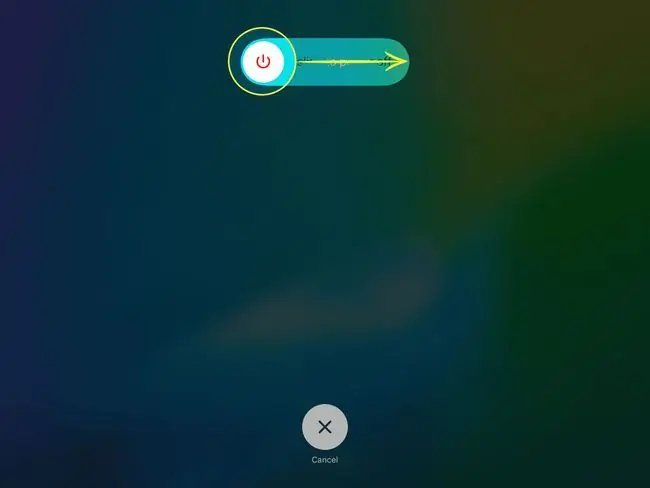
Si una aplicación específica tiene problemas y reiniciar no los resuelve, elimine la aplicación y luego descárguela nuevamente desde la App Store. No tendrás que pagar por la aplicación para reinstalarla. Sin embargo, perderá todo lo que haya guardado en la aplicación a menos que la aplicación lo guarde en la nube, como Evernote guardando notas en los servidores de Evernote.
¿Necesito forzar el cierre de aplicaciones siempre?
El entorno iOS sabe cuándo estás usando una aplicación o si necesitas que se ejecute en segundo plano. Cuando cambia, iOS le dice a la aplicación que tiene unos segundos para terminar lo que está haciendo. Del mismo modo, la aplicación puede continuar en lo que está trabajando antes de que quede inactiva, y iOS otorgará a esas aplicaciones la potencia de procesamiento que necesitan.
Las aplicaciones como Apple Music pueden reproducir música incluso cuando están inactivas. Seguirán haciéndolo a menos que los fuerces a salir o regreses a ellos y detengas la reproducción.
Para todas las demás aplicaciones, cuando cambia a otra aplicación, iOS suspende la que estaba usando y deja de obtener recursos como el procesador, la pantalla y el altavoz.
No es necesario forzar el cierre de las aplicaciones a menos que la aplicación se comporte mal.




![Cómo forzar el reinicio de Windows en modo seguro [15 minutos] Cómo forzar el reinicio de Windows en modo seguro [15 minutos]](https://i.technologyhumans.com/images/003/image-6168-j.webp)

