Qué saber
- Para habilitar: Preferencias > seleccione Avanzado pestaña > alternar Mostrar menú Desarrollo en la barra de menúencendido.
- Para usar: seleccione Desarrollo > Ingrese al modo de diseño receptivo en la barra de herramientas de Safari.
Este artículo explica cómo habilitar el modo de diseño receptivo en Safari 9 a Safari 13, en OS X El Capitan a macOS Catalina.
Cómo habilitar el modo de diseño receptivo en Safari
Para habilitar el modo de diseño receptivo de Safari, junto con otras herramientas para desarrolladores de Safari:
-
Vaya al menú Safari y seleccione Preferencias.
Presione el método abreviado de teclado Comando+ , (coma) para acceder rápidamente a Preferencias.
-
En el cuadro de diálogo Preferencias, seleccione la pestaña Avanzado.

Image -
En la parte inferior del cuadro de diálogo, seleccione la casilla de verificación Mostrar el menú Desarrollo en la barra de menús.

Image -
Ahora verás Desarrollar en la barra de menú superior de Safari.

Image -
Seleccione Desarrollo > Ingrese al modo de diseño receptivo en la barra de herramientas de Safari.
Presione el atajo de teclado Opción+ Comando+ R para ingresar rápidamente al modo de diseño receptivo.

Image -
La página web activa se muestra en modo de diseño receptivo. En la parte superior de la página, elige un dispositivo iOS o una resolución de pantalla para ver cómo se representará la página.

Image -
Alternativamente, vea cómo se visualizará su página web en varias plataformas usando el menú desplegable sobre los íconos de resolución.

Image
Herramientas para desarrolladores de Safari
Además del modo de diseño receptivo, el menú Desarrollo de Safari ofrece otras opciones útiles.
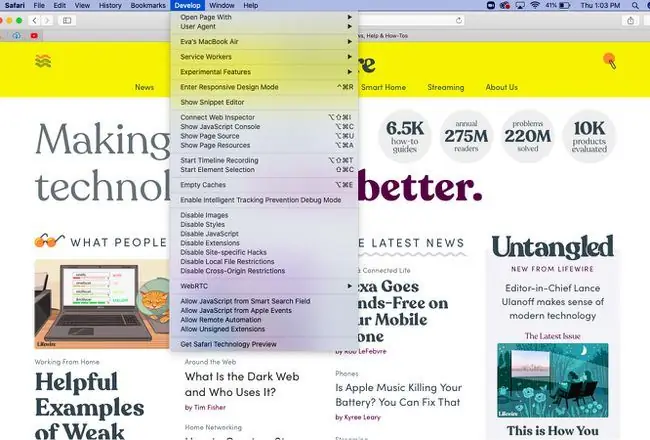
Abrir página con
Abre la página web activa en cualquier navegador instalado actualmente en la Mac.
Agente de usuario
Cuando cambias el User Agent, puedes engañar a un sitio web para que piense que estás usando otro navegador.
Mostrar Web Inspector
Muestra todos los recursos de una página web, incluida la información CSS y las métricas DOM.
Mostrar consola de errores
Muestra errores y advertencias de JavaScript, HTML y XML.
Mostrar código fuente de la página
Le permite ver el código fuente de la página web activa y buscar el contenido de la página.
Mostrar recursos de la página
Muestra documentos, scripts, CSS y otros recursos de la página actual.
Mostrar editor de fragmentos
Te permite editar y ejecutar fragmentos de código. Esta característica es útil desde una perspectiva de prueba.
Mostrar generador de extensiones
Te ayuda a crear extensiones de Safari empaquetando tu código en consecuencia y agregando metadatos.
Iniciar la grabación de la línea de tiempo
Le permite registrar solicitudes de red, ejecución de JavaScript, representación de páginas y otros eventos dentro de WebKit Inspector.
Cachés vacíos
Elimina todos los cachés almacenados en Safari, no solo los archivos de caché estándar del sitio web.
Desactivar cachés
Con el almacenamiento en caché deshabilitado, los recursos se descargan de un sitio web cada vez que se realiza una solicitud de acceso en lugar de usar el caché local.
Permitir JavaScript desde el campo de búsqueda inteligente
Deshabilitada de forma predeterminada por razones de seguridad, esta función le permite ingresar URL que contienen JavaScript en la barra de direcciones de Safari.






