Qué saber
- Abrir mensaje en una ventana separada: Mantenga presionada la tecla Shift mientras selecciona el mensaje.
- Abrir mensajes individuales en ventanas separadas: Configuración > Ver todas las configuraciones > Vista de conversación desactivada
- Use Vista de impresión para ver mensajes individuales sin desactivar la Vista de conversación.
Este artículo explica cómo abrir un mensaje de Gmail en su propia ventana, sin la distracción de la interfaz de Gmail.
Abrir un correo electrónico en su propia ventana de Gmail
Para abrir un mensaje de Gmail en una ventana separada del navegador, mantenga presionada la tecla Shift mientras selecciona el mensaje. Puede organizar las ventanas y verlas simultáneamente.
Si está utilizando la Vista de conversación, verá la conversación completa en la nueva ventana. Si solo desea ver un mensaje y no una conversación completa, use las instrucciones a continuación para deshabilitar la vista de conversación o usar la vista de impresión.
Puede abrir tantos mensajes en nuevas ventanas o pestañas como lo permita su navegador, y puede continuar leyendo los correos electrónicos incluso después de eliminarlos o archivarlos en su bandeja de entrada.
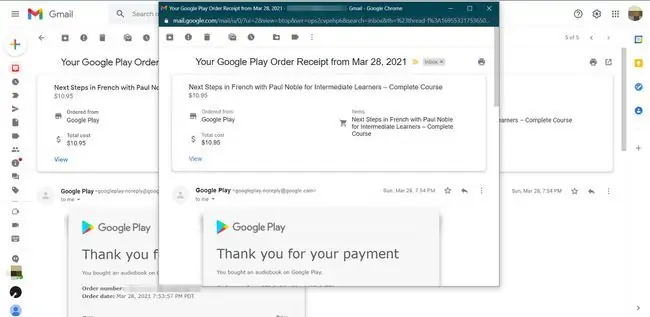
Desactivar vista de conversación
Para abrir mensajes individuales en ventanas separadas en lugar de conversaciones, deshabilite la vista de conversación. Así es como:
-
En la esquina superior derecha de Gmail, seleccione el icono de engranaje Configuración.

Image -
En el menú desplegable, elija Ver todas las configuraciones.

Image -
En la pestaña General, desplácese hacia abajo hasta la sección Vista de conversación y seleccione Vista de conversación desactivada.

Image -
En la parte inferior de la pantalla, seleccione Guardar cambios.

Image
Usar vista de impresión para abrir correos electrónicos individuales de conversaciones
Si desea ver mensajes individuales sin desactivar la Vista de conversación, puede usar la Vista de impresión para abrir correos electrónicos individuales en ventanas o pestañas separadas del navegador.
-
Abre la conversación que contiene el mensaje. En la parte inferior de la conversación, seleccione el icono Mostrar contenido recortado (puntos suspensivos) para mostrar todos los mensajes de la conversación.

Image -
Seleccione el correo electrónico que desea expandir, luego, a la derecha de la flecha Responder, seleccione Más (tres mensajes apilados verticalmente puntos) icono.
No seleccione el botón Imprimir todo en la ventana de conversación, ya que al hacerlo se imprimirá todo el hilo.

Image -
En el menú desplegable, elija Imprimir.

Image - Cuando aparezca el cuadro de diálogo de impresión del navegador, cancélelo. El correo electrónico debe permanecer en la ventana o pestaña separada.
Si tiene habilitado un bloqueador de ventanas emergentes, es posible que deba deshabilitarlo para que esta función de Gmail funcione correctamente.






