Qué saber
- Abra la aplicación Mensajes en su teléfono. Toca el menú de tres puntos > Mensajes para web > Escáner de código QR.
- En su computadora, abra un navegador web y vaya a messages.google.com. Escanea el código QR con tu teléfono.
- Permitir notificaciones cuando se le solicite. Haga clic en Permitir > OK para recordar su computadora. No tendrás que repetir este proceso cada vez.
Este artículo explica cómo configurar y usar Google Messages en una PC. Incluye información sobre las funciones disponibles en la aplicación Mensajes para la web y sobre cómo cerrar sesión. Esta información se aplica a la aplicación Mensajes de Google Play Store y teléfonos con Android 5.0 o posterior.
Cómo usar Mensajes de Google para la Web
Los teléfonos son nuestros centros de comunicación, pero pasamos mucho tiempo en nuestras computadoras. Mensajes de Google para la web es una forma de enviar un mensaje de texto desde su computadora. Enviar y recibir mensajes de Google en una PC usando un navegador web es un proceso simple que puede configurar en solo un par de minutos. Así es como:
- Abre la aplicación Mensajes en tu teléfono.
-
Toca el botón de hamburguesa (tres puntos verticales).

Image - Toca Mensajes para web.
-
Toque Escáner de código QR.

Image -
En su computadora, abra un navegador web y vaya a https://messages.google.com. Escanea el código QR con tu teléfono.

Image -
Su navegador le solicita que permita las notificaciones. Esto le permite recibir nuevos mensajes de texto entrantes a medida que llegan. Haga clic en Permitir.

Image -
Haga clic en OK para recordar la computadora, de modo que no tenga que repetir este proceso cada vez que desee recibir mensajes en su navegador.

Image
¡Eso es todo! Siempre que tenga abierta la pestaña del navegador, recibirá mensajes de texto y podrá responder sin levantar el teléfono. Si cierra la pestaña del navegador, siempre que elija Recordar como se describe arriba, todo lo que necesita hacer es regresar a https://mensajes.google.com y estarás allí de nuevo.
Funciones disponibles en Google Messages for Web
Mensajes para web también es conveniente porque puedes hacer casi todo en tu navegador como lo haces en tu teléfono. Se puede acceder a cosas como emoji, pegatinas y archivos adjuntos en las herramientas a la derecha del cuadro de texto.
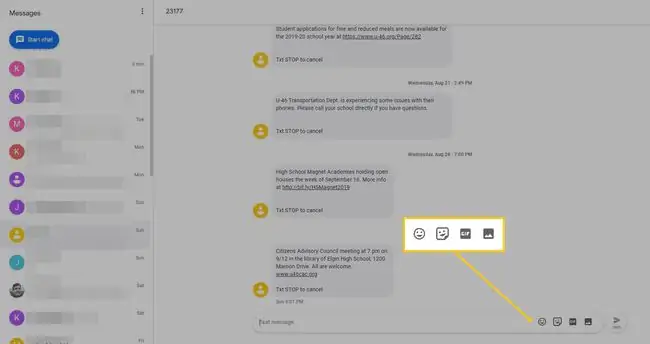
Un beneficio adicional es que puede incluir archivos adjuntos que están en su computadora. La desventaja es que no puede incluir cosas que están en su teléfono, como datos de ubicación, fotos, etc. Tampoco tiene acceso a funciones como la información del Asistente de Google para restaurantes, películas o el clima. Otra característica notable que f alta es la capacidad de enviar un clip de voz.
En general, no es un sustituto perfecto para levantar el teléfono, pero algunas de las características que f altan son bastante especiales; su millaje variará en este caso.
Cómo cerrar la sesión de Google Messages for Web
Si alguna vez quieres dejar de usar una computadora para enviar mensajes de texto, puedes hacerlo. En la aplicación de Android, toque el botón de hamburguesa y elija Mensajes para web En la parte inferior de la página, puede cerrar sesión en una sola computadora haciendo clic en Xa la derecha, o en todas las computadoras haciendo clic en Cerrar sesión en todas las computadoras
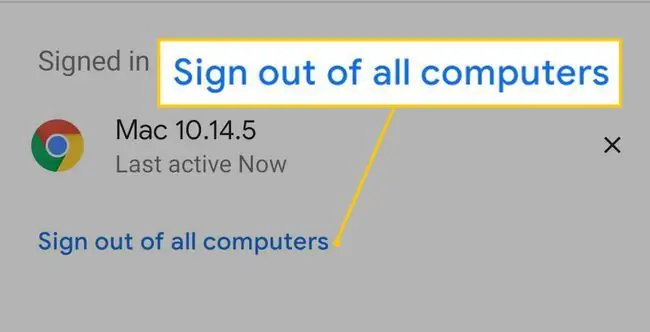
En la web, haz clic en el botón de hamburguesa y luego selecciona Cerrar sesión.






