Qué saber
- Word para Windows o Word Online: Vaya a la pestaña Diseño y seleccione Marca de agua > Quitar marca de agua.
- Word para Mac: seleccione la pestaña Diseño. En el grupo Fondo de página, elija Marca de agua. Seleccione Sin marca de agua.
- Todas las versiones de Word: si el documento incluye secciones que no están vinculadas, repita estos pasos para cada sección.
Este artículo explica cómo eliminar marcas de agua en Microsoft Word. Esta información se aplica a Word 2019, 2016, 2010, 2007, Word para Mac, Word para Microsoft 365 y Word Online.
Cómo quitar una marca de agua en Word para Windows o Word Online
Las marcas de agua en Word marcan las páginas de su documento, protegen su contenido e identifican el estado o las necesidades de seguridad de su proyecto. Eliminarlos cuando hayan cumplido su propósito es tan fácil como agregarlos en primer lugar.
Bajo la pestaña Diseño, seleccione Marca de agua, ubicado en el extremo derecho de la pantalla. Seleccione Eliminar marca de agua. En Word 2010 y Word 2007, la marca de agua se encuentra en la pestaña Diseño de página y en el grupo Fondo de página.
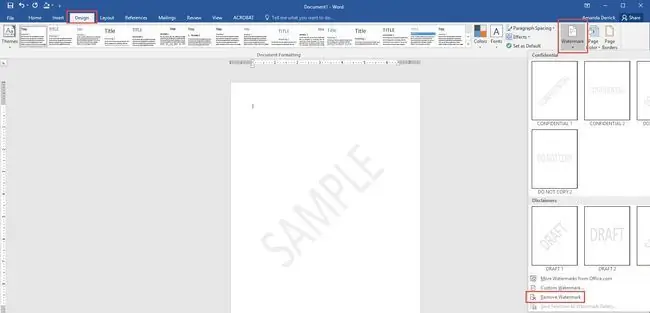
Si la marca de agua todavía está allí, es posible que Word haya anclado la marca de agua en el área del encabezado si está vinculada a una sección específica. Haga doble clic en el área del encabezado, seleccione la marca de agua y luego presione Eliminar.
Si su documento incluye secciones que no están vinculadas entre sí, debe repetir estos pasos para eliminar la marca de agua de cada sección independiente.
Cómo eliminar una marca de agua en Word para Mac
Haga clic en la pestaña Diseño. En el grupo Fondo de página, haga clic en Marca de agua para mostrar el cuadro Insertar marca de agua. Seleccione Sin marca de agua En Word para Mac 2011, haga clic en la pestaña Diseño de página, seleccione el grupo Fondo de página y luego haga clic en Marca de agua
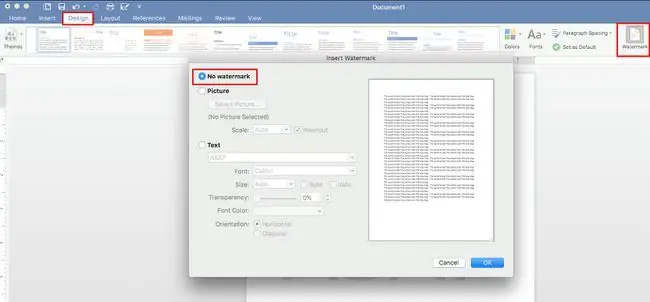
Si la marca de agua aún está allí, es posible que esté anclada al encabezado en una sección específica. La solución es la misma que la versión de Windows de Word: haga doble clic en el área del encabezado para abrirlo, haga clic en la marca de agua y seleccione Eliminar.
Al igual que con Word para Windows, si su documento de Word para Mac contiene varias secciones y s altos de sección que no están vinculados y contienen marcas de agua, debe eliminar la marca de agua de cada sección individualmente repitiendo los pasos anteriores.






