Qué saber
- Seleccione el ícono pequeño estrella en el extremo izquierdo del mensaje en la bandeja de entrada. O bien, si el correo electrónico está abierto, vaya al menú Más y seleccione Añadir estrella.
- Para usar estrellas personalizadas, vaya a Configuración > Ver todas las configuraciones > General y coloque las estrellas en la sección En uso. Seleccione Guardar cambios.
- Seleccione una estrella para eliminarla de un correo electrónico.
Hay muchas maneras de organizar tus mensajes de Gmail, y una es "destacarlos". Esto coloca una pequeña estrella amarilla al lado del mensaje y le permite buscarlo más tarde usando el operador de búsqueda "estrella amarilla". Sin embargo, Gmail no solo admite la estrella amarilla. También hay una estrella azul, naranja, roja, morada y verde, así como otros seis íconos que puedes usar en lugar de una estrella.
Cómo 'Destacar' y 'Desmarcar' mensajes de Gmail
Hay dos formas de poner una estrella junto a uno de sus correos electrónicos:
- Seleccione el contorno de estrella pequeña en el extremo izquierdo del mensaje cuando esté viendo la lista de correos electrónicos.
- Si el correo electrónico está abierto, vaya al menú Más y elija Agregar estrella. O bien, seleccione el contorno de estrella en el extremo derecho de la parte superior del mensaje (junto a la fecha y la hora).
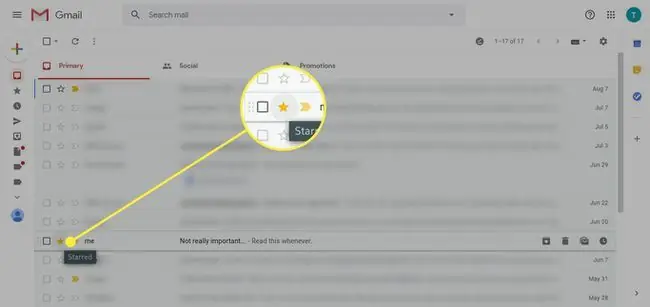
También puede destacar mensajes antes de enviarlos agregando una etiqueta al correo electrónico saliente a través del menú Más opciones en la parte inferior de Mensaje nuevo , a través de la opción Etiqueta > Añadir estrella.
Eliminar una estrella de un correo electrónico
Para eliminar una estrella, simplemente haga clic o tóquela una vez más. Cada selección alternará entre tener una estrella y no tenerla.
Sin embargo, si tiene más de una estrella configurada (vea a continuación), puede seguir haciendo clic/tocando para recorrer las otras estrellas que ha configurado. Solo deténgase en la estrella que desea usar.
O, si decides no usar ninguna estrella, simplemente sigue recorriéndolas hasta que llegues a la opción sin estrella.
Cómo usar estrellas personalizadas en Gmail
Las otras estrellas no amarillas, compatibles con Gmail, son accesibles a través de la configuración:
-
Seleccione el engranaje de Configuración en la esquina superior derecha de la página de inicio de Gmail.

Image -
Seleccione Ver todas las configuraciones.

Image -
En la pestaña General, desplácese hacia abajo hasta la sección Estrellas.

Image -
Haga clic y arrastre una estrella desde la sección No en uso hasta la sección En uso. Incluso puede reorganizar las estrellas en el orden en que desea usarlas cuando habilita la estrella usando los métodos descritos anteriormente.
Las estrellas en el extremo izquierdo serán las primeras en el ciclo, y las que siguen a la derecha serán opciones posteriores a medida que haga clic en ellas.

Image -
Gmail también tiene dos preajustes entre los que puede elegir para acceder rápidamente a más de una estrella; puede elegir 4 estrellas o todas las estrellas.

Image -
Presione Guardar cambios en la parte inferior de la página Configuración para guardar los cambios que haya realizado y usar la nueva configuración de estrella.

Image






