Google Lens es una aplicación que analiza imágenes para mostrar información relevante y realizar otras tareas. La aplicación funciona con Google Photos, Google Assistant y la aplicación de cámara integrada de Android. Google Lens también aprovecha la inteligencia artificial para funcionar mejor y más rápido que las aplicaciones de reconocimiento de imágenes anteriores, como Google Goggles, que ya no existe.
Además de integrarse con aplicaciones como el Asistente de Google, Google Lens está disponible como una aplicación independiente compatible con una variedad de dispositivos.
Google Lens es un motor de búsqueda visual
En un nivel básico, Google Lens es un motor de búsqueda visual. Analiza los datos visuales de una imagen para realizar tareas basadas en el contenido de la imagen.
Por ejemplo, si toma una foto de un punto de referencia y luego toca el obturador de Google Lens, Google Lens reconoce el punto de referencia y obtiene información relevante de Internet. Según el punto de referencia, esta información puede incluir una descripción, reseñas e información de contacto si se trata de una empresa.
¿Cómo funciona Google Lens?
Google Lens está integrado en Google Photos y Google Assistant, por lo que puede acceder a él desde esas aplicaciones. Si su teléfono puede usar Google Lens, verá un ícono en su aplicación Google Photos. Tocar ese ícono activa Lens.
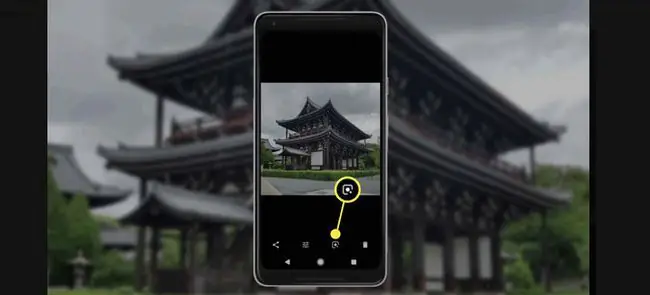
Cuando usa Google Lens, una imagen se carga desde su teléfono a los servidores de Google, y ahí es cuando comienza la magia. Usando redes neuronales artificiales, Google Lens analiza la imagen para determinar qué contiene.
Una vez que Google Lens determina el contenido y el contexto de una imagen, la aplicación te brinda información o te da la opción de realizar una acción contextualmente apropiada.
Por ejemplo, si ve un libro en la mesa de café de su amigo, tome una foto y toque el ícono obturador de Google Lens. Google Lens determina automáticamente el autor y el título del libro, y además le brinda reseñas y otros detalles.
Uso de Google Lens para capturar direcciones de correo electrónico y otra información
Google Lens también puede capturar texto para realizar tareas como enviar correos electrónicos, copiar y pegar texto y realizar llamadas.
Para usar la función de texto:
- En la aplicación de Google, ve a la barra de búsqueda y toca el ícono cámara.
- Seleccione Texto en la barra de menú inferior y apunte su cámara a algo que incluya texto.
-
Toque el obturador Google Lens.

Image -
Dependiendo de lo que hayas fotografiado, una o más de las siguientes opciones aparecerán debajo de la imagen:
- Seleccionar todo: Copie el texto y péguelo en otro lugar.
- Listen: Google Lens le lee el texto.
- Llamar: llamar a un número de teléfono.
- Texto: Enviar un mensaje de texto.
- Sitio web: Ir a un sitio web.
- Agregar contacto: agregue contactos a su lista de contactos.
Si no ve la opción que busca, toque el texto de la imagen (por ejemplo, una dirección de correo electrónico o un número de teléfono) para ver las opciones relacionadas.

Image
Comprar con Google Lens
Google Lens hace que comprar sea mucho más fácil. Entonces, si ves un par de jeans que realmente quieres o si la decoración de la casa de un amigo te da algunas buenas ideas, apunta a Lens hacia el objeto de interés.
Cuando apuntas con Lens a artículos como ropa o decoración, Lens identifica esos artículos, o artículos visualmente similares, y proporciona información como reseñas y enlaces de compras.
Google Lens y Google Maps
Una de las mejores y más útiles implementaciones de Lens es su integración con Google Maps. Esta integración crea una experiencia de realidad aumentada futurista que puede proporcionar direcciones de Google Street View en tiempo real y obtener información sobre negocios locales.
Este tipo de realidad aumentada no está diseñado para usar mientras conduces, pero puede ser útil cuando caminas por una ciudad desconocida.
Google Lens y Asistente de Google
Google Assistant es el asistente virtual de Google integrado en teléfonos Android, Google Home y otros dispositivos Android. También está disponible como aplicación para iPhone.
Assistant es una forma de interactuar con su teléfono hablándole, pero también tiene una opción de texto que le permite escribir solicitudes.
La integración de Google Lens con Assistant le permite usar Lens directamente desde Assistant. Cuando toca una parte de la imagen, Google Lens la analiza y el Asistente proporciona información o realiza una tarea contextualmente relevante.
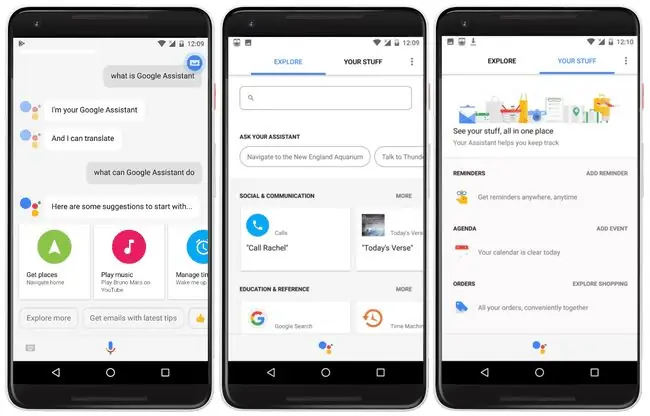
Conclusión
Dependiendo de lo que apunte a Lens, a menudo puede ir más allá de devolver resultados de búsqueda e información básica. Por ejemplo, si lo apunta al cartel de un concierto, Lens identifica a la banda y reproduce un video musical relevante.
Cómo instalar Google Lens en tu teléfono Android
Si ve el ícono de Google Lens en sus Fotos, Asistente o aplicación de cámara integrada, lo tiene en su teléfono. Si no ve el ícono en ninguna de esas aplicaciones, aún puede experimentar la diversión de la búsqueda visual instalando la aplicación Google Lens en su dispositivo Android.
La aplicación Google Lens no se integrará en su Asistente de Google u otras aplicaciones si su teléfono no es compatible. Sin embargo, puede realizar búsquedas visuales desde la aplicación Lens.
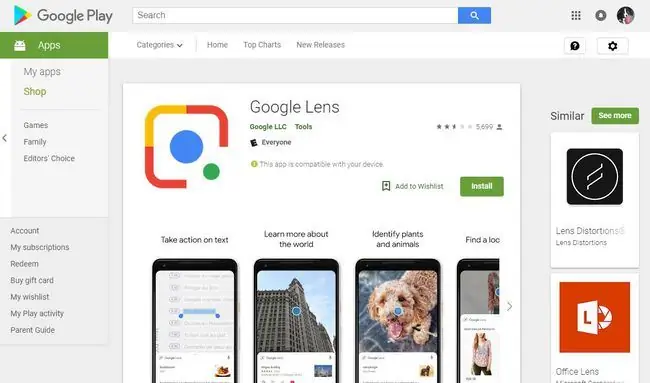
La aplicación Lens no funciona en todos los teléfonos Android. Si tiene varios dispositivos, visite la página de la aplicación Google Lens en Google Play Store e inicie sesión en su cuenta de Google. Si el mensaje cerca de la parte superior de la página dice: "Esta aplicación es compatible con su dispositivo" o "Esta aplicación es compatible con algunos de sus dispositivos", entonces puede usar Google Lens en uno o más de sus teléfonos.
Cómo obtener Google Lens en tu iPhone
No hay una aplicación de Google Lens para dispositivos iOS, pero puede acceder a Google Lens a través de la aplicación de Google:
- Descargue la aplicación de Google desde la App Store.
- Abra la aplicación Google y seleccione el icono cámara en la barra de búsqueda de Google.
-
Apunte Google Lens al elemento para buscar y toque el ícono Buscar para tomar una foto. Los resultados de la búsqueda aparecen debajo de la imagen.

Image
La primera vez que usa Google Lens, debe otorgarle permiso a Google para acceder a la cámara de su iPhone. Después de eso, tomará las fotos de búsqueda dentro de Google Lens.
Preguntas Frecuentes
¿Cómo se desactiva Google Lens?
En este momento, Google no ofrece ninguna forma de desactivar o eliminar Google Lens.
¿Cómo se usa Google Lens en un navegador web?
Cuando utilice el navegador Chrome (versión 92 y superior) en un dispositivo móvil, mantenga presionada una imagen y seleccione Buscar imagen con Google Lens. Google Lens no está disponible en un navegador web de PC, pero puede usar la opción Buscar imágenes en Google en su lugar.






