Qué saber
- No todos los modelos de Apple Pencil funcionan con todos los iPad; asegúrese de que su Apple Pencil sea compatible con el modelo de iPad que está usando.
- Para un Apple Pencil de primera generación a un iPad: conecte el lápiz al puerto de su iPad.
- Para un Apple Pencil de segunda generación: Lleve el lápiz al lado derecho del iPad para que se adhiera magnéticamente al costado. Una vez conectado, se empareja.
Este artículo le muestra cómo conectar un Apple Pencil a un iPad y le brinda información sobre lo que puede hacer con el Apple Pencil una vez que está conectado.
¿Cómo conecto mi Apple Pencil a mi iPad?
Dado que el Apple Pencil no viene con el iPad, deberá conectarlo una vez que haya desempaquetado todo. Afortunadamente, es fácil conectar un Apple Pencil. Pero ten en cuenta que la forma de conectar el Apple Pencil dependerá del modelo de iPad que tengas.
Una vez conectado, el Apple Pencil y el iPad se sincronizarán, el firmware se actualizará si es necesario y el lápiz se cargará. Suponiendo que el Apple Pencil tenga suficiente carga de batería, puede comenzar a usar su Apple Pencil.
¿Cómo configuro mi Apple Pencil?
Una vez que haya conectado su Apple Pencil, puede cambiar algunas configuraciones para que funcione exactamente como lo desea. Prueba estos ajustes para configurar tu Apple Pencil según tus necesidades.
Para ajustar la configuración del Apple Pencil, vaya a Configuración > Apple Pencil.
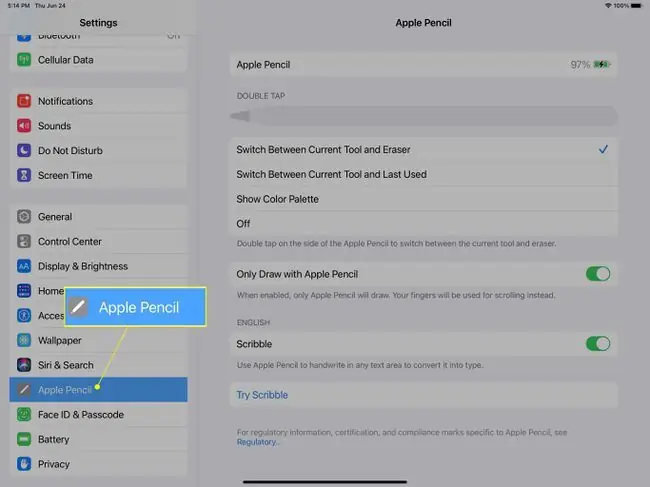
Cambiar lo que hace un doble toque
Una característica útil de su Apple Pencil es la capacidad de tocarlo dos veces para cambiar la funcionalidad del lápiz óptico. Está limitado a unas pocas opciones, pero puede elegir tenerlo Cambiar entre la herramienta actual y el borrador o Cambiar entre la herramienta actual y el último utilizado Usted también tiene la opción de tocar dos veces para Mostrar paleta de colores si lo prefiere, lo cual es una característica útil si está usando su iPad para muchos trabajos gráficos en programas como Photoshop o Procreate.
Cambia la forma en que usas el Apple Pencil
Si quieres usar tu Apple Pencil para navegar en tu iPad, deberás ajustar eso en las opciones de Configuración. Puede activar o desactivar Solo dibujar con Apple Pencil, según sus preferencias. Cuando está On (el control deslizante será verde), solo puede usar el Apple Pencil para dibujar y escribir en su iPad. Eso significa que necesitará usar sus dedos para desplazarse, deslizar y tocar su iPad. Cuando está Off (el control deslizante estará gris), puede dibujar, escribir o navegar con el Apple Pencil.
Usa tu Apple Pencil para escribir a mano en cuadros de texto
Scribble te permite escribir a mano en cualquier cuadro de texto. Una vez que Scribble está habilitado, todo lo que necesita hacer es tocar el cuadro de texto con su lápiz para escribir en ese campo. Requiere un poco de práctica en algunas áreas (como la barra de direcciones de un navegador web), pero una vez que te acostumbras a usarlo, se convierte en una función útil (dado que el lápiz ya está en tu mano).
Mucho más
Hay mucho más que puedes hacer con tu Apple Pencil, pero esto cubre todos los aspectos básicos que necesitas para comenzar. También puede obtener más información sobre las mejores aplicaciones para Apple Pencil en su iPad o las mejores aplicaciones para Apple Pencil en su iPad Pro.
Preguntas Frecuentes
¿Cómo puedo saber si mi Apple Pencil está cargado?
Para verificar el estado de la batería de su Apple Pencil, conecte el lápiz (segunda generación) a su iPad y vea su estado de carga en la pantalla. Para ver cuánta carga tiene su lápiz mientras lo está usando, consulte la vista Hoy en su iPad.
¿Cuánto tiempo debo cargar mi Apple Pencil antes de usarlo por primera vez?
No se tarda mucho en cargar completamente tu Apple Pencil. Intente cargarlo durante 10-15 minutos antes de usarlo por primera vez.
Tengo que volver a emparejar mi Apple Pencil. ¿Qué pasa?
Si tu Apple Pencil no se empareja correctamente, hay algunas cosas que debes verificar. Verifique el estado de la batería y asegúrese de que el Apple Pencil esté completamente cargado. Asegúrate de estar usando un Apple Pencil que sea compatible con tu iPad y asegúrate de que Bluetooth esté activado. Si su iPad y Apple Pencil aún no se emparejan correctamente, intente desconectar y luego volver a emparejar los dispositivos. Vaya a Configuración > Bluetooth y toque el i icono de información junto a Apple Pencil Toque Olvidar este dispositivo y confirme. Conecte su Apple Pencil (2.ª generación) en el lateral de su iPad de forma magnética. Para un Apple Pencil de primera generación, destape el Apple Pencil y conéctelo al puerto Lightning del iPad. El emparejamiento debería comenzar automáticamente.






