Qué saber
- En un navegador, abra el mensaje, seleccione el ícono de tres puntos, haga clic en Crear evento y agregue la información que desee.
- En la aplicación, acceda a Configuración > Eventos de Gmail y mueva el control deslizante a Onposición.
Aquí se explica cómo generar un evento de Google Calendar basado en un correo electrónico que contiene información sobre el evento en un navegador o en la aplicación móvil de Gmail.
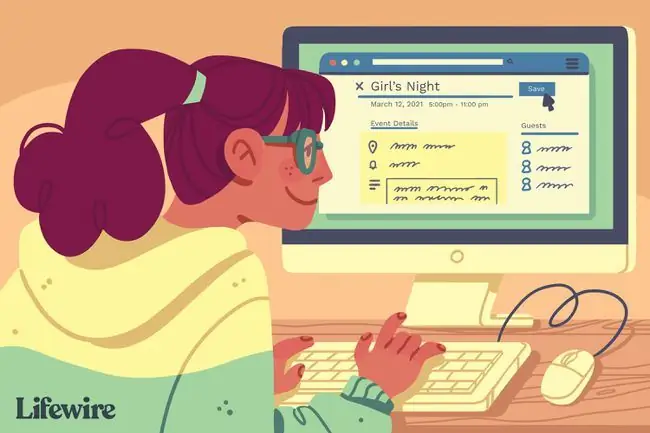
Cómo crear un evento de Google Calendar desde un correo electrónico en un navegador
Si accede a Gmail en el navegador de una computadora, los pasos para agregar un evento de calendario difieren de los pasos para usar Gmail en una aplicación móvil.
- Abra el mensaje en Gmail y haga clic en el icono de tres puntos en la barra de herramientas. Alternativamente, puede presionar la tecla de punto si tiene habilitados los métodos abreviados de teclado de Gmail.
-
Seleccione Crear evento para abrir una pantalla de Google Calendar. Google Calendar completa el nombre del evento con la línea de asunto del correo electrónico y el área de descripción con el contenido del cuerpo del correo electrónico. Realice los cambios necesarios en estas dos áreas.

Image -
Seleccione una fecha, hora de inicio y hora de finalización de los menús desplegables debajo del nombre del evento en la parte superior de la pantalla si no se transfieren desde el correo electrónico. Si el evento dura todo el día o se repite a intervalos regulares, realice las elecciones necesarias en el área de la fecha.

Image -
Añadir una ubicación para el evento.

Image -
Establece una notificación para recordarte el evento a la hora especificada.

Image -
Asigne un color para indicar si está Ocupado o Libre durante el evento.

Image -
Presione Save para guardar el evento en su calendario. Si necesita realizar cambios más adelante, seleccione el evento en el calendario y luego haga clic en el ícono Pencil para editar el evento.

Image
Agregar eventos de Gmail automáticamente a Google Calendar usando una aplicación móvil
Si usa Gmail y Google Calendar en su dispositivo móvil, las reservas y ciertos eventos se incluyen automáticamente en su calendario. Esta práctica función se aplica a los eventos en los correos electrónicos de confirmación de las empresas con respecto a las reservas de hoteles, restaurantes y vuelos, y para eventos con boleto, como películas y conciertos.
- Abra la aplicación Google Calendar en su dispositivo móvil. Expanda el ícono menú en la parte superior de la pantalla y toque Configuración.
- Toca Eventos de Gmail.
-
La pantalla que se abre contiene su información de inicio de sesión de Google y un control deslizante para activar/desactivar junto a Eventos de Gmail. Toque el control deslizantepara moverlo a la posición de encendido. Ahora, cuando recibe un correo electrónico en su aplicación de Gmail sobre un evento, como un concierto, una reserva de restaurante o un vuelo, se agrega automáticamente a su calendario. Puede eliminar un solo evento o desactivar esta función si no desea que los eventos se agreguen automáticamente.
Si luego recibe un correo electrónico que actualiza el evento, por ejemplo, con un cambio de hora, ese cambio se agrega automáticamente al evento del calendario. No puede editar estos eventos usted mismo, pero puede eliminarlos si es necesario.

Image






