Qué saber
- Ir a Configuración > Tiempo de pantalla > Usar contraseña de tiempo de pantalla, e ingrese un contraseña de cuatro dígitos.
- A continuación, toque Restricciones de contenido y privacidad > ingrese el código de acceso > active Restricciones de contenido y privacidad. Establece las restricciones.
-
La contraseña del control parental no es la misma que la utilizada para desbloquear el iPad.
Este artículo explica cómo personalizar los controles parentales en el iPad (iOS 12 y posterior) para deshabilitar funciones como FaceTime, iMessage y compras dentro de la aplicación. También puede establecer límites de tiempo en los sitios web que un niño puede visitar y restringir las descargas de App Store a aplicaciones apropiadas para su edad.
Cómo activar las restricciones de iPad
Los controles parentales te permiten regular lo que está disponible en el iPad. Primero, debe configurar un código de acceso de control parental y activar Restricciones de contenido y privacidad.
-
Abra la aplicación Configuración.

Image -
Toque Tiempo de pantalla.

Image -
Para configurar un código de acceso, toque Usar código de acceso de tiempo de pantalla e ingrese un código de cuatro dígitos cuando se le solicite.
Para cambiar o desactivar los controles parentales, regrese a esta pantalla, toque Cambiar contraseña de tiempo de pantalla y siga las indicaciones en pantalla.

Image -
Para establecer restricciones, toque Restricciones de contenido y privacidad.

Image -
Ingrese el código de acceso, luego active las Restricciones de contenido y privacidad.

Image - Cuando los controles parentales del iPad están habilitados, puede establecer diferentes restricciones y controlar las aplicaciones predeterminadas que vienen con el iPad.
Configuración del control parental del iPad
Después de crear un código de acceso, adapte las restricciones a la edad de su hijo ya las áreas del iPad a las que desea que acceda. Esto incluye seleccionar el tipo de películas (G, PG o PG-13) y música disponibles para el niño, y limitar el dispositivo a ciertos sitios web.
Cada una de estas configuraciones establece si el acceso está bloqueado o no detrás del código de acceso. Active una configuración para obtener la máxima seguridad.
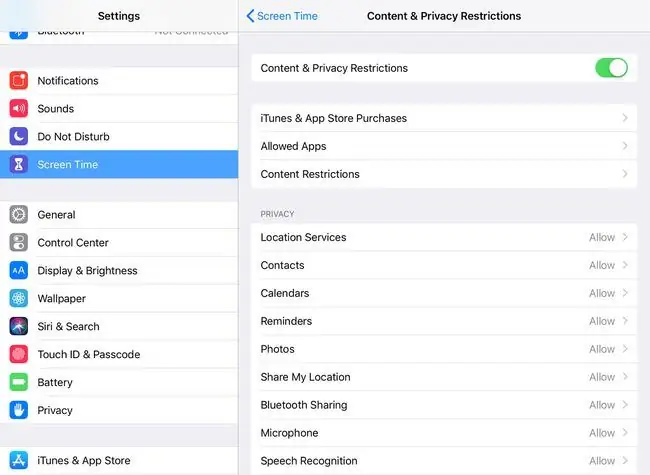
Estas son algunas de las configuraciones y lo que hacen:
- iTunes & App Store Shoppings evita que las personas sin el código de acceso instalen o eliminen aplicaciones o realicen compras dentro de la aplicación.
- Aplicaciones permitidas permite o bloquea el acceso a los programas. Las aplicaciones restringidas no aparecen en la pantalla de inicio.
- Restricciones de contenido establece límites en los tipos de medios que otros pueden reproducir en el iPad. Por ejemplo, bloquee películas y programas de televisión con clasificación R con una clasificación TV-MA, podcasts con una clasificación explícita y contenido web. También es posible bloquear libros, música y películas.
Los elementos de la sección Privacidad modifican el comportamiento del iPad y las funciones permitidas. Por ejemplo, en la sección Fotos, restrinja el acceso a Fotos o deshabilite la posibilidad de compartir fotos en plataformas de redes sociales como Facebook o Twitter.
Los elementos en la sección Permitir cambios establecen límites a las secciones de la configuración del iPad, por ejemplo, establecer un código de acceso, el control de volumen y cambios en la cuenta de ID de Apple vinculada al dispositivo.
Otras configuraciones de tiempo de pantalla
El menú principal de Tiempo de pantalla tiene algunas opciones de restricción más:
- Downtime bloquea el dispositivo entre las horas específicas del día que establezca.
- Límites de aplicaciones establece temporizadores sobre cuánto tiempo usted y su familia pueden usar ciertas aplicaciones cada día.
- Permitido siempre omite estas dos configuraciones para ciertos programas a los que desea acceder durante el tiempo de inactividad, por ejemplo, Mensajes.






