Qué saber
- Seis operadores: igual (=), mayor que (>), menor que (<), mayor o igual que (>= ) menor o igual que (<= ), distinto de ().
- El uso más común del operador de comparación es en la función IF.
Este artículo explica cómo usar los operadores de comparación I=en Excel. Las instrucciones se aplican a las versiones de Excel 2019, 2016, 2013, 2010, Excel Online y Excel para Mac.
Seis operadores de comparación
Hay seis operadores de comparación disponibles para usar en Excel.
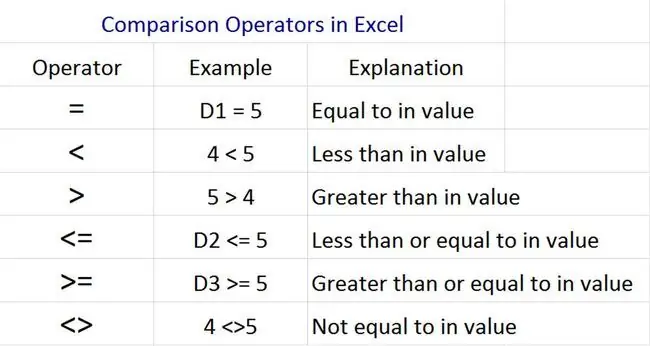
Estos operadores se utilizan para comprobar condiciones como:
- Igual: dos valores o cadenas son iguales (manzana =manzana)
- Mayor que: Un valor es mayor que el otro (10 > 8)
- Menor que: Un valor es menor que el otro (8 < 10)
- Mayor o igual que: Un valor es mayor o igual que otro (10 >=10)
- Menor o igual que: Un valor es menor o igual que otro (5 <=5)
- No es igual a: Dos valores no son iguales (perro gato)
Todos los operadores de comparación funcionan con valores, mientras que algunos (como y =) también funcionan con cadenas (texto) y fechas.
Operadores de comparación en la función SI
Hay dos áreas en Excel donde puede usar operadores de comparación. El uso más común es dentro de la función IF.
Dentro de cualquier celda de una hoja de cálculo, invoque la función SI escribiendo:
Verás un texto de ayuda emergente que dice:
Este es el formato para utilizar correctamente la función IF.
- El primer valor es la prueba condicional que contiene el operador de comparación.
- El segundo valor es el número o cadena que desea mostrar si la comparación es verdadera.
- El tercer valor es el número o cadena que desea mostrar si la comparación es falsa.
Los tres valores dentro de la función SI deben estar separados por comas.
La prueba lógica puede hacer referencia a valores o celdas en la hoja de cálculo de Excel que contienen valores. También puede anidar fórmulas dentro de la propia comparación.
Por ejemplo, para comparar los datos de la celda A1 con los datos de la celda B4, escriba:
Para comprobar si el valor de la celda A1 es inferior a 50, escriba:
Para comprobar si el valor de la celda A1 es inferior a la mitad del valor de la celda B4, escriba:
En los ejemplos anteriores, Excel devuelve VERDADERO o FALSO en la celda donde escribió la declaración IF, según el resultado de la comparación.
Puede reemplazar VERDADERO o FALSO con cualquier valor o cadena si desea que la fórmula SI arroje algo más en esa celda. Por ejemplo:
Esto devolverá "Bob" en la celda si la condición es verdadera, o "Sally" si la condición es falsa.
Operadores de comparación en Excel VBA o macros
Puede usar los mismos operadores de comparación dentro del editor Excel VBA.
Excel VBA se usa para crear macros para automatizar acciones dentro de una hoja de cálculo.
Para abrir el editor Excel VBA:
- Seleccionar Archivo > Opciones > Personalizar cinta.
- Habilite la casilla de verificación Desarrollador en Pestañas principales y seleccione OK.
- En Excel, seleccione Desarrollador > Ver código.
- Haga doble clic en Este libro de trabajo en Objetos de Microsoft Excel en el panel izquierdo.
- En la parte superior de la ventana de código, establezca el menú desplegable de la izquierda en Workbook y el de la derecha en Open.
Ahora está editando el código que se ejecutará cada vez que se abra el archivo de Excel. En esta ventana, puede comparar la celda A1 con la A2 y completar automáticamente A3 con un valor o texto según los resultados del operador de comparación.
Este es un ejemplo de cómo se vería ese código:
Si [A1] < [A2] Entonces
[A3]="SÍ"
Si no
[A3]="NO"
Fin Si
El formato es ligeramente diferente en VBA, pero los símbolos de comparación (operadores) utilizados para comparar dos valores o cadenas son exactamente los mismos.






