- Autor Abigail Brown [email protected].
- Public 2023-12-17 06:45.
- Última modificación 2025-01-24 12:07.
El comando ping es un comando del símbolo del sistema que se utiliza para probar la capacidad de la computadora de origen para llegar a una computadora de destino específica. Es una forma sencilla de verificar que una computadora puede comunicarse con otra computadora o dispositivo de red.
El comando ping funciona enviando mensajes de solicitud de eco del Protocolo de mensajes de control de Internet (ICMP) a la computadora de destino y esperando una respuesta. Los dos datos principales que proporciona el comando ping son cuántas de esas respuestas se devuelven y cuánto tardan en devolverse.
Por ejemplo, es posible que no encuentre respuestas al hacer ping a una impresora de red, solo para descubrir que la impresora está fuera de línea y que es necesario reemplazar el cable. O tal vez necesite hacer ping a un enrutador para verificar que su computadora pueda conectarse a él para eliminarlo como una posible causa de un problema de red.
La palabra "ping" también se usa en línea para referirse a un mensaje breve, generalmente por mensaje de texto o correo electrónico. Por ejemplo, puede "hacer ping a su jefe" o enviarle un mensaje sobre un proyecto, pero el comando ping no tiene nada que ver con eso.
Disponibilidad del comando ping
El comando ping está disponible desde el símbolo del sistema en los sistemas operativos Windows 11, Windows 10, Windows 8, Windows 7, Windows Vista y Windows XP. También está disponible en versiones anteriores de Windows como Windows 98 y 95.
Este comando también se puede encontrar en el Símbolo del sistema en los menús de reparación/recuperación Opciones de inicio avanzadas y Opciones de recuperación del sistema.
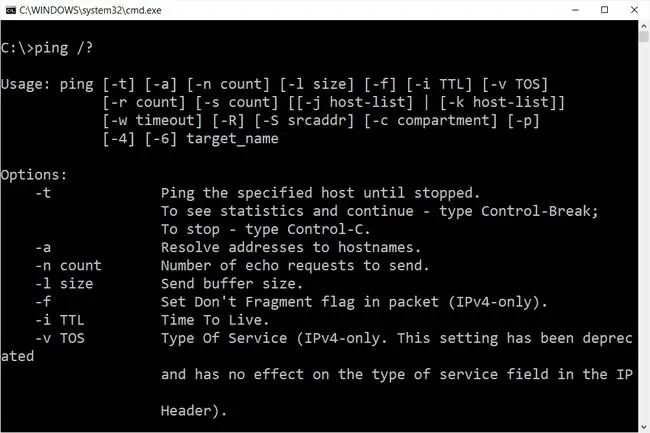
Sintaxis del comando Ping
ping [- t] [- a] [- n recuento] [- l tamaño] [- f] [- i TTL] [- v TOS] [- r cuenta] [- s cuenta] [-w tiempo de espera] [-R ] [-S srcaddr] [-p] [- 4] [- 6] destino [ /?]
La disponibilidad de ciertos interruptores de comando ping y otra sintaxis de comando ping puede diferir de un sistema operativo a otro.
| Opciones de comando ping | |
|---|---|
| Artículo | Explicación |
| - t | Usar esta opción hará ping al objetivo hasta que lo obligues a detenerse usando Ctrl+C. |
| - a | Esta opción de comando ping resolverá, si es posible, el nombre de host de una dirección IP de destino. |
| - n contar | Esta opción establece el número de solicitudes de eco ICMP a enviar, de 1 a 4294967295. El comando ping enviará 4 de manera predeterminada si no se usa - n. |
| - l tamaño | Use esta opción para configurar el tamaño, en bytes, del paquete de solicitud de eco de 32 a 65, 527. El comando ping enviará una solicitud de eco de 32 bytes si no usa - l opción. |
| - f | Utilice esta opción de comando ping para evitar que los enrutadores fragmenten las solicitudes de eco ICMP entre usted y el destino. La opción - f se usa con mayor frecuencia para solucionar problemas de la Unidad de transmisión máxima de ruta (PMTU). |
| - i TTL | Esta opción establece el valor de tiempo de vida (TTL), cuyo máximo es 255. |
| - v TOS | Esta opción le permite establecer un valor de tipo de servicio (TOS). A partir de Windows 7, esta opción ya no funciona, pero sigue existiendo por motivos de compatibilidad. |
| - r contar | Use esta opción de comando ping para especificar el número de s altos entre su computadora y la computadora o dispositivo de destino que desea que se graben y muestren. El valor máximo para el conteo es 9, así que use el comando tracert en su lugar si está interesado en ver todos los s altos entre dos dispositivos. |
| - s contar | Utilice esta opción para informar la hora, en formato de marca de tiempo de Internet, en que se recibe cada solicitud de eco y se envía la respuesta de eco. El valor máximo para el conteo es 4, lo que significa que solo se pueden marcar los primeros cuatro s altos. |
| - w tiempo de espera | Al especificar un valor de tiempo de espera al ejecutar el comando ping, se ajusta la cantidad de tiempo, en milisegundos, que el ping espera por cada respuesta. Si no usa la opción - w, se usa el valor de tiempo de espera predeterminado de 4000, que es de 4 segundos. |
| - D | Esta opción le indica al comando ping que rastree la ruta de ida y vuelta. |
| - S srcaddr | Utilice esta opción para especificar la dirección de origen. |
| - p | Utilice este conmutador para hacer ping a la dirección de un proveedor de virtualización de red de Hyper-V. |
| - 4 | Esto obliga al comando ping a usar solo IPv4, pero solo es necesario si el objetivo es un nombre de host y no una dirección IP. |
| - 6 | Esto obliga al comando ping a usar solo IPv6, pero al igual que con la opción - 4, solo es necesario cuando se hace ping a un nombre de host. |
| objetivo | Este es el destino al que desea hacer ping, ya sea una dirección IP o un nombre de host. |
| /? | Utilice el interruptor de ayuda con el comando ping para mostrar ayuda detallada sobre las diversas opciones del comando. |
El - f, - v, - r, - Las opciones s, - j y - k solo funcionan cuando se hace ping a direcciones IPv4. Las opciones - R y - S solo funcionan con IPv6.
Existen otros conmutadores que se usan con menos frecuencia para el comando ping, incluidos [- j host-list], [- k host-list], y [- c compartimento]. Ejecute ping /? desde el símbolo del sistema para obtener más información sobre estas opciones.
Puede guardar la salida del comando ping en un archivo usando un operador de redirección.
Ejemplos de comandos ping
Abajo hay varios ejemplos de comandos que usan ping.
Hacer ping a Google.com
ping -n 5 -l 1500 www.google.com
En este ejemplo, el comando ping se usa para hacer ping al nombre de host www.google.com. La opción - n le dice al comando ping que envíe 5 solicitudes de eco ICMP en lugar del valor predeterminado de 4, y la opción - l establece el tamaño del paquete para cada solicitud a 1500 bytes en lugar del valor predeterminado de 32 bytes.
El resultado que se muestra en la ventana del símbolo del sistema se verá así:
Respuesta de 172.217.1.142: bytes=1500 tiempo=30ms TTL=54
Respuesta de 172.217.1.142: bytes=1500 tiempo=30ms TTL=54
Respuesta de 172.217.1.142: bytes=1500 tiempo=29ms TTL=54
Respuesta de 172.217.1.142: bytes=1500 tiempo=30ms TTL=54
Respuesta de 172.217.1.142: bytes=1500 tiempo=31ms TTL=54
Estadísticas de ping para 172.217.1.142:
Paquetes: Enviados=5, Recibidos=5, Perdidos=0 (0 % de pérdida), Tiempos aproximados de ida y vuelta en milisegundos: Mínimo=29ms, Máximo=31ms, Promedio=30ms
La pérdida del 0 % informada en las estadísticas de ping para 74.217.1.142 explica que se devolvió cada mensaje de solicitud de eco ICMP enviado a www.google.com. Esto significa que, en lo que respecta a esta conexión de red, puede comunicarse perfectamente con el sitio web de Google.
Ping localhost
ping 127.0.0.1
En el ejemplo anterior, hacemos ping a 127.0.0.1, también llamada dirección IP de host local IPv4 o dirección IP de loopback IPv4, sin opciones.
Usar el comando ping con esta dirección es una excelente manera de probar que las funciones de red de Windows funcionan correctamente, pero no dice nada sobre su propio hardware de red o su conexión a cualquier otra computadora o dispositivo. La versión IPv6 de esta prueba sería ping::1
Buscar nombre de host con ping
ping -a 192.168.1.22
En este ejemplo, le estamos pidiendo al comando ping que encuentre el nombre de host asignado a la dirección IP 192.168.1.22, pero que haga ping normalmente.
El comando podría resolver la dirección IP, 192.168.1.22, como el nombre de host J3RTY22, por ejemplo, y luego ejecutar el resto del ping con la configuración predeterminada.
Comando ping del enrutador
ping 192.168.2.1
Similar a los ejemplos de comando ping anteriores, este se usa para ver si su computadora puede llegar a su enrutador. La única diferencia aquí es que en lugar de usar un interruptor de comando ping o hacer ping al host local, estamos verificando la conexión entre la computadora y el enrutador (192.168.2.1 en este caso).
Si tiene problemas para iniciar sesión en su enrutador o para acceder a Internet, vea si se puede acceder a su enrutador con este comando ping, por supuesto, reemplazando 192.168.2.1 con la dirección IP de su enrutador.
Hacer ping con IPv6
ping -t -6 SERVIDOR
En este ejemplo, obligamos al comando ping a usar IPv6 con la opción - 6 y continuamos haciendo ping al SERVIDOR indefinidamente con - t opción. Puede interrumpir el ping manualmente con Ctrl+C.
El número después del % en las respuestas generadas en este ejemplo de comando ping es el Id. de zona IPv6, que suele indicar la interfaz de red utilizada. Puede generar una tabla de identificadores de zona que coincidan con los nombres de su interfaz de red ejecutando netsh interface ipv6 show interface El identificador de zona IPv6 es el número en la columna Idx.
Conclusión
El comando ping se usa a menudo con otros comandos del símbolo del sistema relacionados con la red, como tracert, ipconfig, netstat y nslookup.
Otros usos de ping
Dados los resultados que ve arriba, está claro que también puede usar el comando ping para encontrar la dirección IP de un sitio web. Siga ese enlace para obtener más información sobre cómo hacerlo.
También puede usar ping en una computadora con Linux, y también existen herramientas de ping de terceros que ofrecen más funciones que el comando ping básico.






